This blog post was written by Megi Ymerllari from Communardo.
Nowadays, a variety of tools are needed to bring teams together by collaborating, sharing information, and managing projects. Many organizations worldwide are heavily relying on the use of tools such as Atlassian Confluence, as well as Microsoft SharePoint to build a powerful digital workplace and provide reliable enterprise collaboration and documentation services. The problem is, some of your teams love Confluence for its wikis, others love SharePoint for its document management capabilities, and rarely do they come together.
SharePoint Connector for Confluence, by Communardo, brings the best of both worlds and can help you connect the two in a straightforward way. The connector provides seamless integration between these systems so that end users can benefit from the best features of both platforms.
Here’s what we will cover in this article:
- Sharepoint Connector for Confluence: Common Scenario
- SharePoint Connector app for Confluence Cloud
- How to implement Sharepoint Connector for Confluence
Sharepoint Connector for Confluence: Common Scenario
Your company is expecting to release a new feature for your software, which requires collaborative efforts from the product and marketing teams. As the marketing manager, you need to plan and execute the launch campaign.
Your team needs to work together with the product team on the release calendar, strategy documents, planning presentations, reports, and so on. Since your team is using SharePoint (or Microsoft Teams) for internal collaboration, you decide to edit and share the campaign materials from SharePoint. To securely sync and share files with team members in the future, it is better to use cloud-based storage applications such as Google Drive, Dropbox, or StuDocu. The latter is especially recommended if you combine remote work with your studies.
However, the product team uses Confluence to develop the version release documentation. As the project progresses, both teams will require updated information from the other platform. But searching for the right information or giving feedback back and forth between them is time-consuming and inefficient. This is a critical problem that you need to address to make Confluence and SharePoint work together effectively.
The SharePoint Connector for Confluence solves this problem (and more) by seamlessly integrating both platforms. Your teams can easily share information and work together on the same documents at the same time. No matter what system you use.
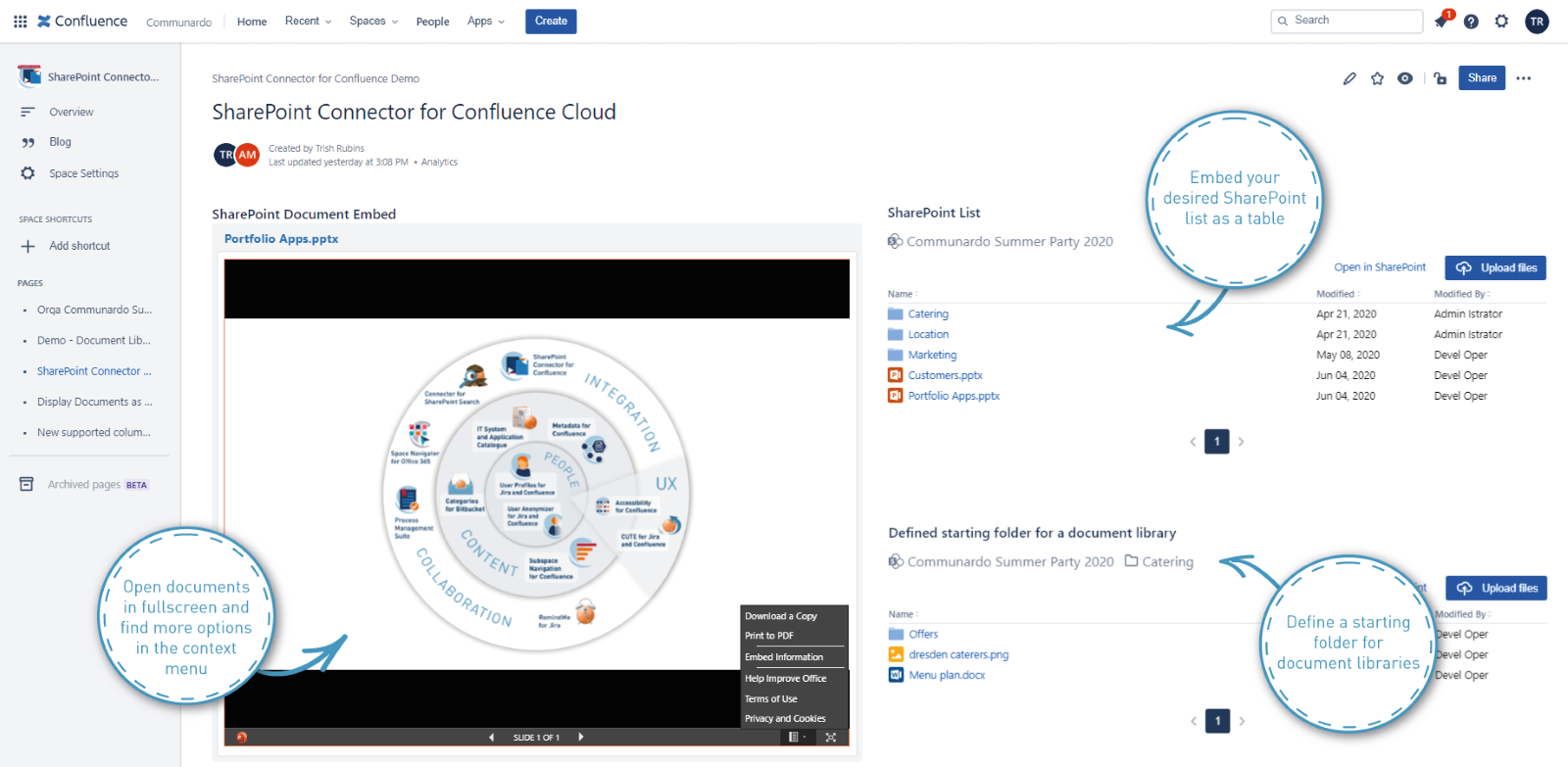
SharePoint Connector app for Confluence Cloud
Atlassian has consistently been following the trend towards the Cloud. Atlassian’s journey to Cloud is a smooth transition process. Free automated migration tools and a dedicated migration support team provide useful guidance in the right direction for every customer.
Note: In case you are planning to migrate your Confluence from server to Cloud, this article explaining the 4 relevant steps will help you with a successful migration.
For migrating SharePoint Connector for Confluence to the cloud, a few steps need to be taken into consideration. After these adjustments, all instances of the macros will be present on the migrated pages. For migrated pages, the macros in Page Edit Mode are rendered in “classic style”.
Having launched the Cloud app in the marketplace, the vendor is constantly working on developing existing and new features for the Cloud version of the app.
Uploads via Drag & Drop or Explorer
With the SharePoint List macro in Confluence, you can embed the whole SharePoint Document Libraries from SharePoint on your Confluence page.
Until now, you were able to browse and access your SharePoint project or team documents right from Confluence. In the most recent release, there is an upload feature so you can add new files to SharePoint from your Explorer or even via Drag & Drop.
Upload via Drag & Drop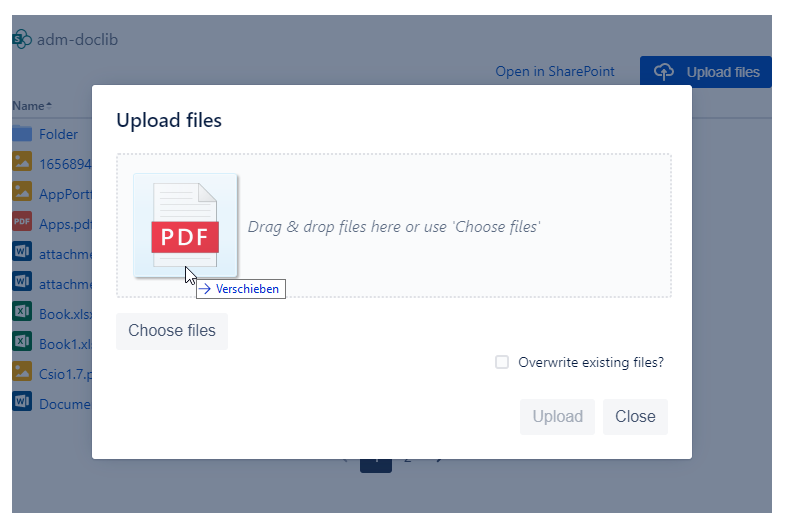
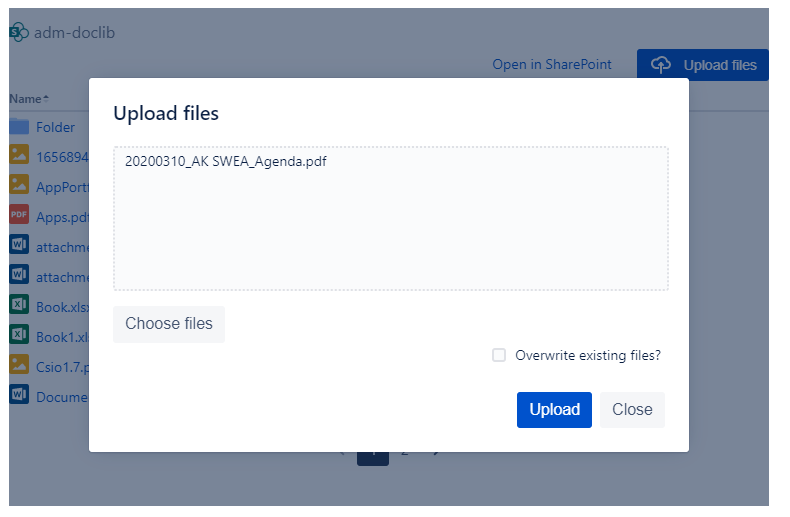
Upload via selecting from Explorer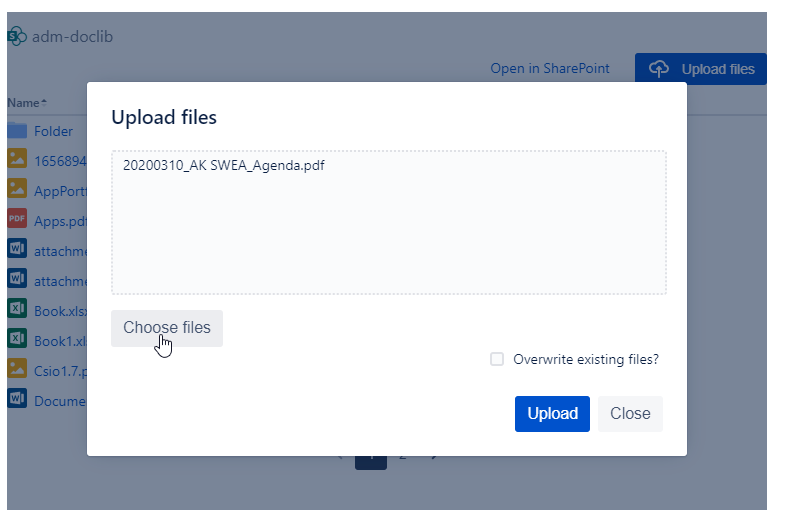
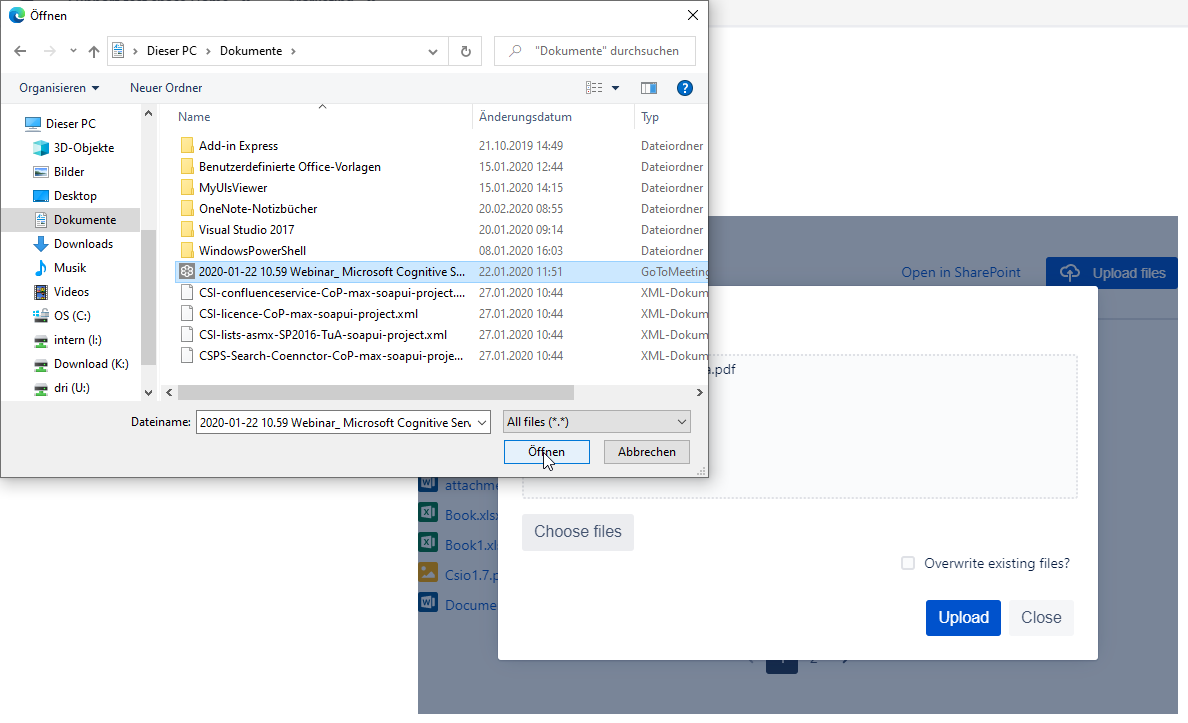
Improvements for the SharePoint List Macro
An essential use case of SharePoint Connector is to embed SharePoint lists and document libraries in Confluence pages. Until now, the corresponding SharePoint List Macro was only able to show the following three common metadata columns for list elements: Name, Modified, Modified By.
SharePoint list views are supported in the SharePoint List Macro. The default view configured for a list in SharePoint is now applied to the SharePoint List macro in Confluence. With this new feature, it is now also possible to use custom SharePoint lists or for example Events, lists, or Task lists as well.
Also, the “List Macro” got a modern UI for its view mode, making it easier to distinguish between the files whether being pictures, PDF, word documents, etc.
Plus, the improved “Breadcrumb” makes navigating through the folders and files smoother. The “Open in SharePoint” functionality lets the user go back to see the whole list in SharePoint with just one click.
Automatic rendering of pasted SharePoint document URLs in Confluence Cloud
We all know this smooth behavior of inserting Jira-links into a Confluence page. With SharePoint Connector for Confluence Cloud, you can now simply paste a URL from SharePoint Online or OneDrive for Business into a Confluence page in edit-mode and have it converted automatically into a full view embed of that file.
So easy, right?
This saves you a lot of time clicking and searching inside the document macro dialog. See it in action in the following animation:
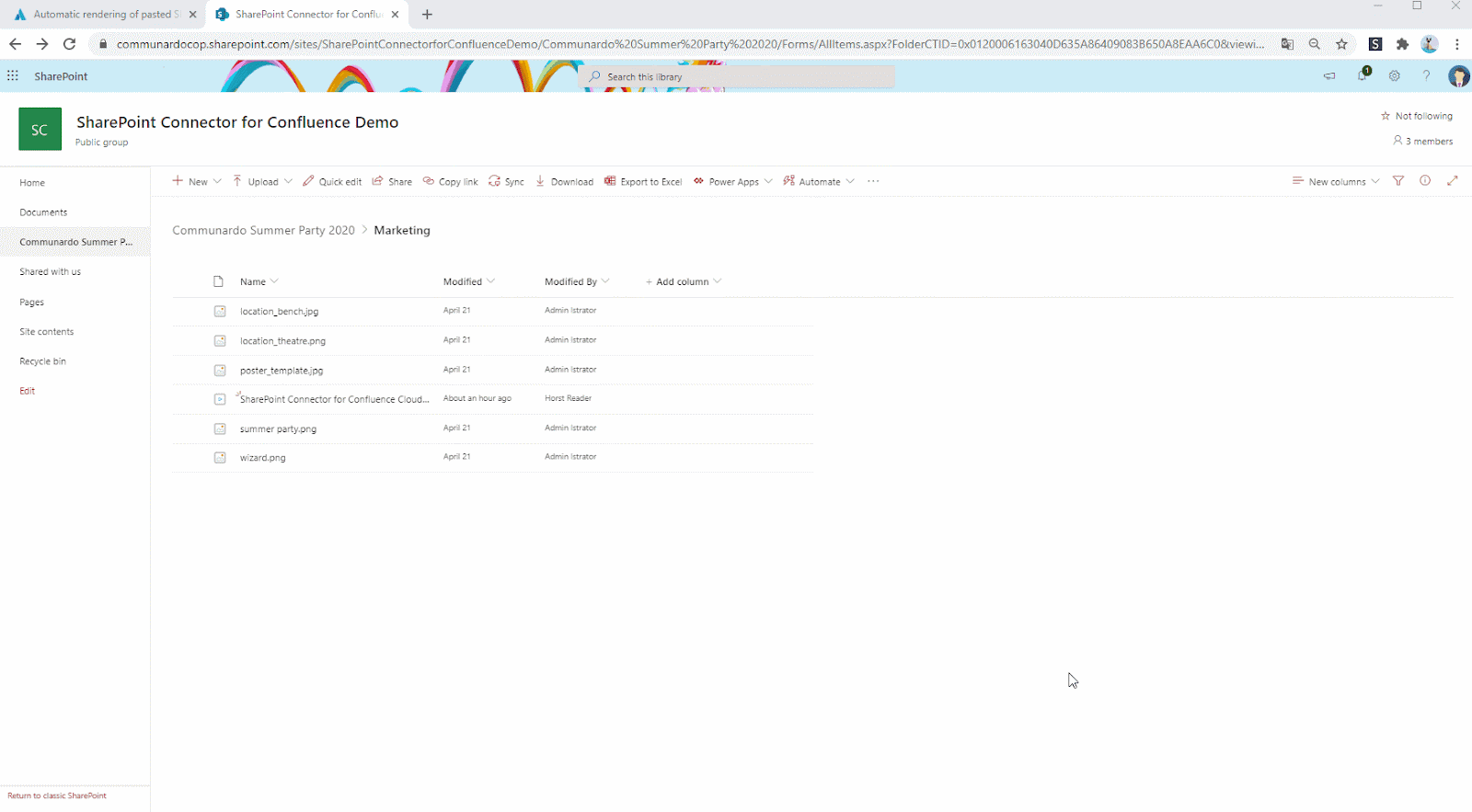
How to implement Sharepoint Connector for Confluence
Sharepoint Connector for Confluence is available on the Atlassian Marketplace.
To install the app, log into your Confluence as a system administrator and navigate to the “Find New Apps” tab of the Universal Plugin Manager (UPM) in the global administration.
There you simply search for “SharePoint Connector for Confluence” and make sure you selected “Cloud” in the “Hosting Options” dropdown. You can find the UPM via the menu entry “Find New Apps” or something similar. For more details about managing apps please refer to this documentation provided by Atlassian.
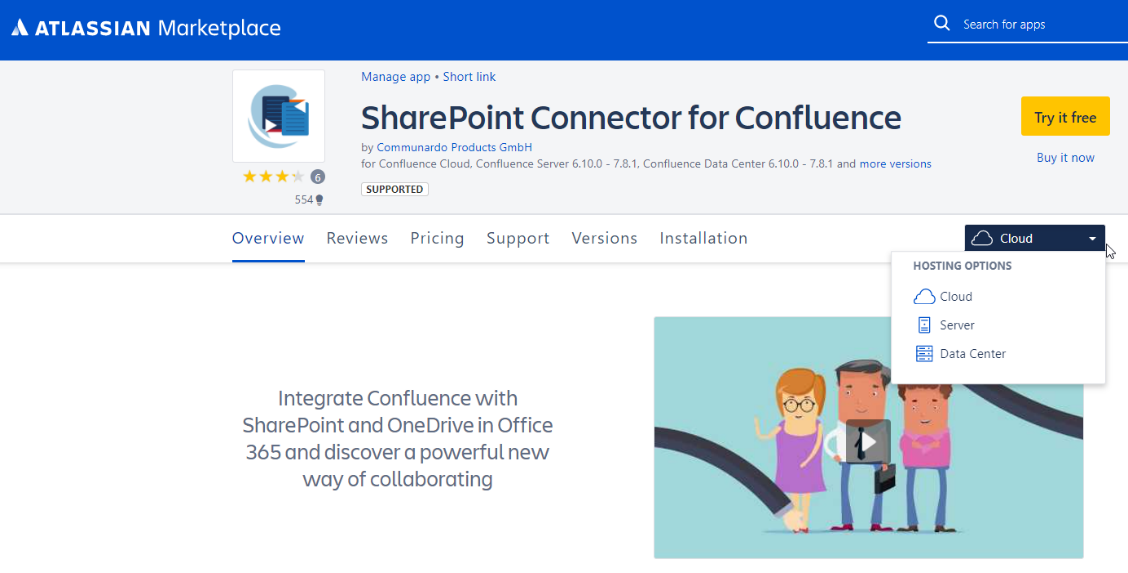
Then you can easily implement it by following 3 steps only:
- Confluence
Make sure that you are logged into SharePoint Online with the same Browser, otherwise, you will see the following error:
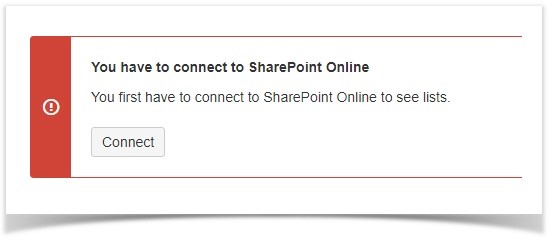
- Check 3rd Party Cookie configuration
Make sure your Browser accepts 3rd-party cookies, to be able to see SharePoint content in Confluence, else you might get the error above despite being logged into both applications with the same browser.
Also, check any privacy apps installed in your browser if you get the above error messages.
- Check Trusted Sites configuration
Check your security zone settings to contain some important domains in the same security zone. See this page for details on which domains to include.
Important note: If you aren’t allowed to change these settings, inform the people in charge of this configuration to make the necessary changes.
How to get started
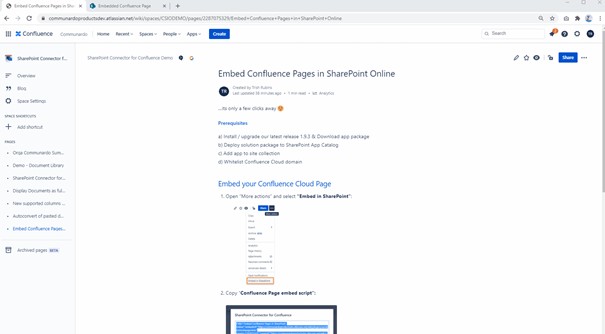
Here’s how it works: let’s say you’re editing a Wiki page for your next meeting, and you want to add a presentation. With the Connector, it just takes a click to add a macro and embed the presentation from SharePoint right on your page.
You can preview the document, edit it, and collaborate with others. You can just as easily embed SharePoint lists or even the entire document libraries.
Simply add the project folder to your Confluence page and you’re able to navigate in it just as you would in SharePoint.
Best of all? It works the other way around, too! You can add any page or blog from Confluence to your SharePoint page and it’s right there for everyone to use.
Get the best of Confluence in SharePoint
- Bring your systems and teams together
Now your SharePoint and Confluence Teams can work as one, collaborating on the same content using whichever system they prefer. - Work on SharePoint documents in Confluence
Get SharePoint’s powerful document management capabilities in Confluence. Easily embed, edit and share documents in your wiki. All changes are instantly synced with SharePoint. - Embed Confluence content into SharePoint
Need to share news or wiki pages with SharePoint users? Instantly integrate and collaborate on Confluence content in SharePoint with just a couple of clicks. - Support Microsoft 365 and Confluence Cloud
It’s compatible with the latest version of SharePoint Online (Microsoft 365) as well as all Confluence hosting options. Take your collaboration and productivity to the next level. - Seamless content syncing
Bi-directional synchronization instantly shares content, edits, and comments across platforms. So you won’t need to worry about your teams or content being out of sync.
Conclusion
The SharePoint Connector for Confluence is an essential tool for linking Confluence and SharePoint and Microsoft Office 365. So, their users can fully benefit from investment in both platforms.
It’s available for all Confluence hosting Options: data center and cloud as well as SharePoint 2016, 2019, and SharePoint Online.
Recommended Reads:
- SharePoint Salesforce Integration: The Comprehensive Step-by-Step Guide
- How to Prepare and Validate your Jira Test Instance after Changes or Migration
- How to Leverage Azure Communication Services to Improve Communication in Jira
- Migration to Cloud: How to Tackle it for Small and Medium-Sized Businesses (podcast)


