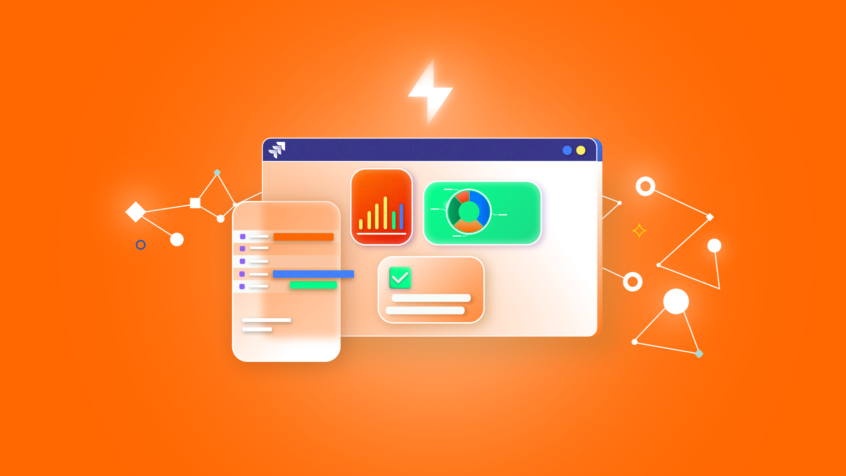Jira is all about getting things organized – what gets tracked gets managed, after all. And the platform offers a variety of ways to group and sort issues, from epics to components to projects. Jira’s most flexible sorting tool, though, is the Label.
This guide will explain how to use Labels, what they’re for, and some tips and tricks to get the best use out of them and avoid common pitfalls. Let’s get the Label gun!
What is covered in this blog post:
- What are Jira Labels and what are they used for?
- How to create new Jira Labels
- How to manage Labels in Jira
- Tips and Best Practices for Jira Labels
- Apps
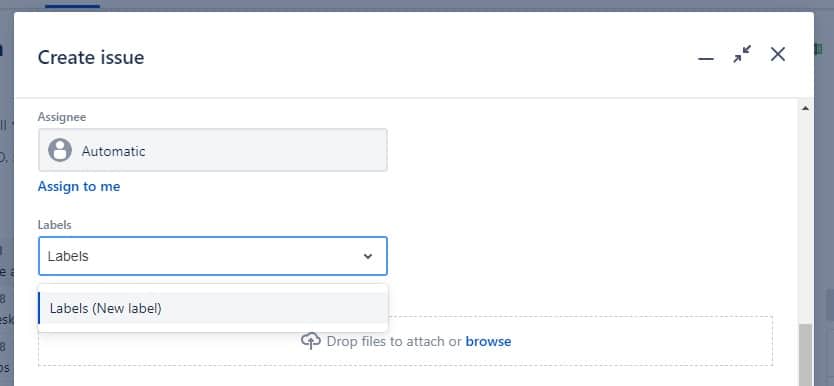
What are Jira Labels, and what are they used for?
Jira Labels are a powerful, dynamic way to tag issues in Jira. And unlike other forms of grouping (such as the different issue types and statuses), Labels can be created by any user and are global, spanning across projects. Additionally, you can place multiple Labels on an issue (for example, an issue might get the Labels “frontend” and “UI”), so you can place an issue in multiple searchable groups at the same time. This might be useful for identifying issues relating to a specific feature or isolating tickets in a support queue referring to a particular customer.
What Labels aren’t for
Labels aren’t for everything, though. It doesn’t make sense to duplicate existing functionality – so creating an “urgent” Label is unnecessary with issue priorities already in place. It’s likely also a bad idea to try to manage an entire project-load of work with Labels when issues, epics, features, and components (and projects) are already available to group and subdivide tasks.
Equally, the flexibility afforded by Labels means that they’re not always a precision tool. The fact that all users can add Labels and that they may do so inconsistently has the potential to throw off reports – which may be problematic if accuracy is critical. And because Labels aren’t intended as a management tool, they don’t have a management screen – which would be a further drawback if you tried to use them as such.
How to create new Jira Labels
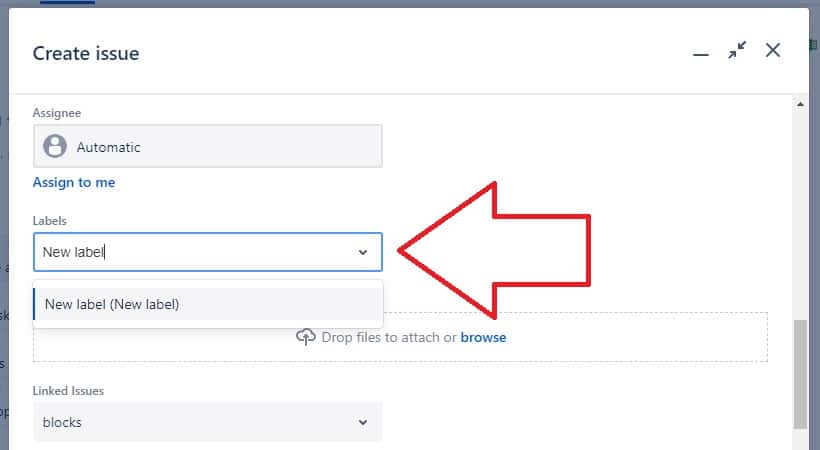
Adding Labels to issues is extremely easy. From the issue that you want to add a Label to, simply:
- Go to the “Label” field (or use the “L”-key shortcut)
- And begin typing and then click return or select a suggested item – and you’re done!
Based on the text that you enter, Jira will suggest Labels that already exist, which will go some way to preventing duplication – though this isn’t foolproof. See our best practice notes below for more tips!
How to manage Labels in Jira
Once you have some Labels in hand, they’re also relatively easy to manage using Jira’s tools.
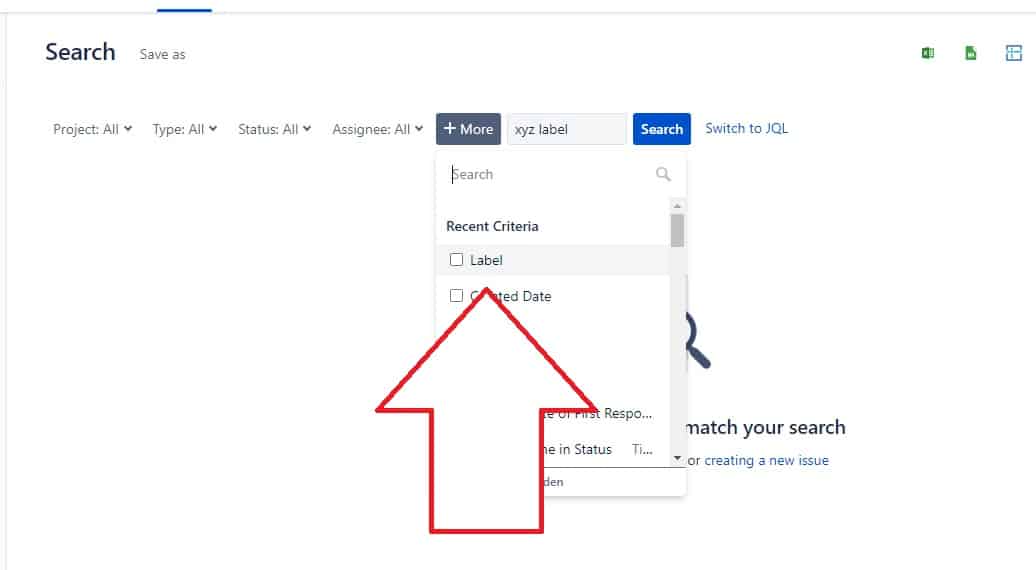
Finding Labels
An easy way to call up a search for a Label is simply to double-click on its name on an issue, which will bring up other issues with the same Label – or you can use the “Label” field from search.
Another great feature of Labels is that they’re searchable using JQL. The “Labels” JQL operator allows you to call up all issues with a particular Label (for example, running “labels = your-issue”), which will take you to the results for all issues with that specific Label.
Editing and deleting Labels
Bad news: you normally can’t edit Label names in Jira – but you can delete them and replace them with a new version.
If you need to delete a Label, then simply click the “x” that appears next to the Label’s name in the “Label” field.
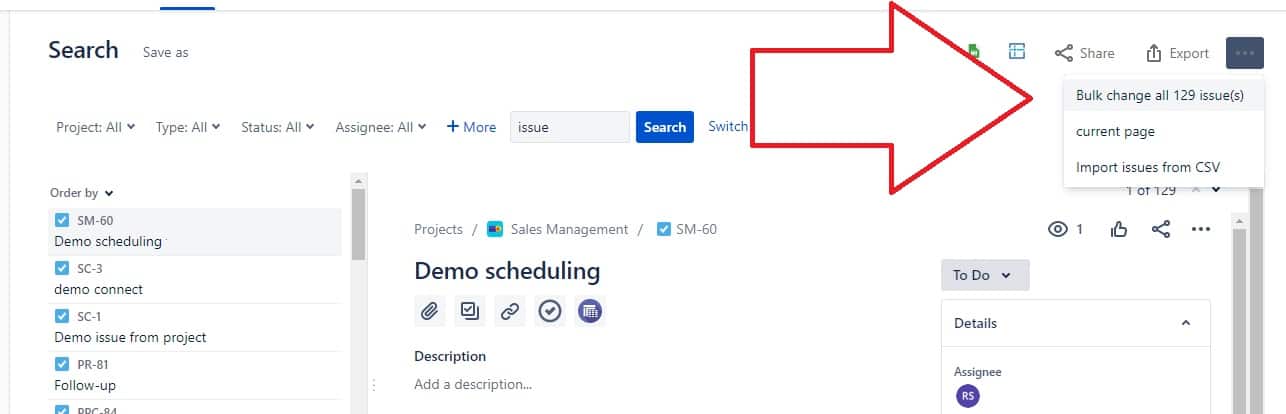
Alternatively, if you need to entirely remove a Label from your instance, then run a JQL query and make a bulk change (with the “Change Labels” operator). This makes it simple to find all cases of a misspelled Label and then replace it with a correctly spelled version (adding the right one and removing the wrong one).
You can also find the bulk change option under the “…” button in the top right of the search screen. You then simply need to tick the relevant checkboxes, choose “Edit Issues” and then the operation “Change Labels”, where you have the option to:
- Add to existing
- Replace all with
- Clear field
- Find and remove these
Once done, click “Next” and then “Confirm” on the following screen. And of course, it’s safest to add the new Label before removing the old one, to ensure that you still have the option to search for the old version.
It’s also worth notifying users of the change (or at least the individuals who had created the variant) to direct them to the new version and to prevent them from recreating the problematic and now deleted old version.
Tips and Best Practices for Jira Labels
As all Jira users can use and add new Labels, it’s important for admins to stay on top of them to prevent sprawl and chaos. Here are some top tips to tackle common issues.
Ambiguity
For Labels to be useful, it’s essential that it’s clear what they’re intended to be used for at a glance. An additional hazard is where a Label is created for one purpose and assigned to multiple issues and is then used for a different use case with a new batch of issues – creating a confusing mix of issues when the list of assigned issues is pulled up.
To combat this, users should consider how an unclear Label might be misunderstood and how the terminology could be confusing out of context. It may be worth using slightly more specific language or an extra word in your Label to ensure that the meaning is conveyed. You might also consider using abbreviations and acronyms to shorten the length of Label names – just as long as the Label remains clear. A wider point is that it’s important to have clear guidelines for users about style and approach to ensure consistency.
Sprawl
A key feature of Labels is their flexibility – you can create them whenever you want. They’re also global, of course, spanning across users and projects. This means that you can quickly build up a huge list of rarely used tags that aren’t actually particularly useful, particularly so if they’ve been created haphazardly or using inconsistent notation.
A good practice approach is – for the most part – to only create Labels that will be useful for multiple team members for the medium term and that describe a feature that will be relevant for multiple issues. You might also consider whether a dropdown in a custom field would be more relevant for your organization’s use case.
Redundancy
Another element of sprawl is when users create multiple Labels describing the same thing. This creates a mess, but it also means that neither Label will cover all the issues that it actually should do (hence causing confusion and wasting time).
To minimize this, it’s good practice to encourage users to take care when creating new Labels and to check whether Labels – potentially using slightly different terminology – already exist to cover the intended use case. At an admin level, it’s worth periodically reviewing Labels for redundancy to ensure that bad practices aren’t creeping in.
Spelling
As a subset of redundancy, it’s important to spell correctly when creating new Labels. Though Jira’s autocomplete suggestions should steer users in the right direction, if the name of a Label is spelled incorrectly when typing, then you can create a new Label, which is, of course, a redundant duplicate. The solution to this is vigilance and double-checking for users and, for admins, periodic weeding out of incorrectly spelled Labels. One saving grace is that Jira Cloud is now blind to lower and upper case text – so you can’t create a new Label based on incorrect capitalization.
Apps
There are a number of Jira apps on the Atlassian Marketplace that can help you to manage Labels.
Project Labels for Jira
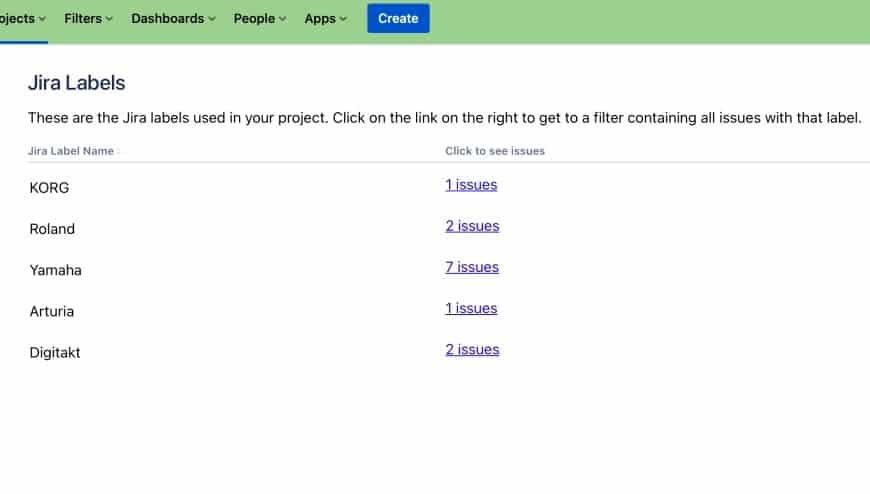
Project Labels provides enhanced tools to manage Labels, helping admins to track Labels and to tackle sprawl. With the app, admins can make Labels available on a project-by-project basis and can easily call up an instance-wide overview of all available Labels via a new Label management screen. Additional tools include the option to autocorrect misspellings in Labels and to limit Label options to a predefined list.
Label Manager for Jira
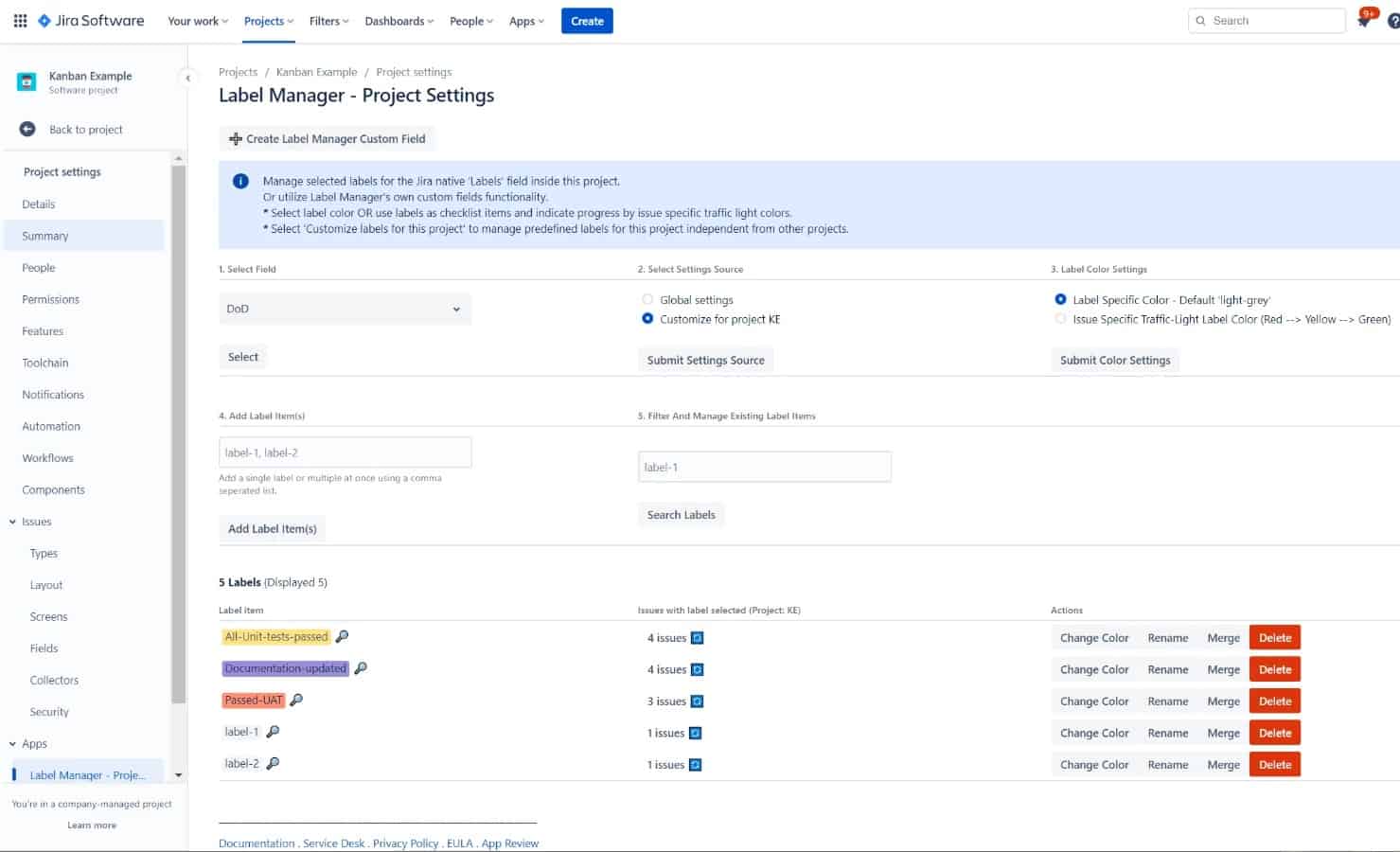
Label Manager essentially provides a structure for Labels, creating a more rigid tagging system, while limiting the free-form functionality of the feature. The app allows project admins to define a set list of Label items (which can be accessed via a dropdown on a custom field), and it enables you to Edit, Merge and Delete Labels both globally and on a project-by-project basis. The app is available for Jira Cloud, Server, and Data Center.
Conclusion
Jira’s Labels are a fast, dynamic way to create links between issues, making them an invaluable tool for tracking activity on your instance. The fact that they can be created by any user is both a blessing and a curse, though… Most importantly, it means that it’s important to have an agreed style for new Labels – and for admins to periodically review the list of what’s been created and to prune cases of bad practice.
That said, Labels create a powerful new dimension to search and sort issues, and they allow users to add information to the instance that managers and admins might otherwise be unaware of – meaning that they offer a significant opportunity to enhance your use of Jira.
Recommended Reads: