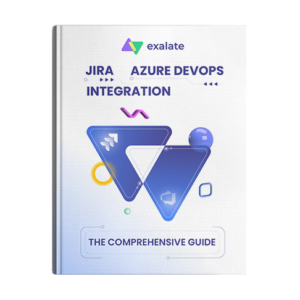Many companies seek the right software integration solution to sync data in a flexible manner in order to seamlessly collaborate with one another. Let’s say your team is working in Jira while your customer or a partner is working in Azure DevOps. The need for a Jira Azure DevOps integration becomes obvious when both sides need to work in their own environment.
Such integration helps teams to manage their data according to their roles and needs. In this guide, we’ll discuss the need to integrate Jira and Azure DevOps and how to share information between the two. We’ll show you how this integration is set up to keep teams and projects in sync. Once you’ve set it up, it will do the heavy lifting for you, leaving your teams free to focus on their work.
Note: In this tutorial, we will be using a software integration tool called Exalate to set up the integration. You will learn more about this throughout this guide.
Here is an overview of what we’re going to cover:
- Why Integrate Jira and Azure DevOps?
- Common Use Cases for a Jira Azure DevOps Integration
- How to Choose the Right Technology for Setting up an Integration
- How to Set Up a Jira Azure DevOps Integration (a Step-by-Step Process)
- Things to Keep in Mind When Completing the Integration Between Azure DevOps and Jira
- Architecture, Security, and Deployment for a Jira Azure DevOps Integration
Get the Jira Azure DevOps Sync Guide
Learn how to integrate a Jira Azure DevOp integration, step-by-step.
Why Integrate Jira and Azure DevOps?
What is Jira?
Jira is an issue-tracking and project-management platform. It is popular with developers and a good fit for teams using an agile methodology. You can use it to assign tasks and manage bugs. It comes in two main versions. We’re looking at the cloud-hosted version here, but you can also self-host if you prefer. If you’re running an open-source project, Jira is free, making it a particularly good choice.
As well as being highly customizable, Jira has a range of extensions available on the Atlassian Marketplace. These let you extend its functionality. We’ll be taking advantage of that capability to set up our integration with Azure DevOps.
What is Azure DevOps?
Azure DevOps is a system that lets you keep track of your code and manage projects. It handles code versioning and has features for testing, building automation, and release management. Like Jira, it is popular with developers and integrates well with Visual Studio, Microsoft’s popular development environment, as well as Eclipse.
It also has something in common with Jira, and that’s its 2 versions. You can use it on the cloud, or host it on your own server. It has a marketplace full of extensions, letting you expand what it can do.
Why Integrate Azure DevOps and Jira?
Both platforms have different strengths, useful for teams in various roles. A company might have a backend team working in Azure DevOps, and a frontend team using Jira, for example. Alternatively, you may be using one system for developers and one for customer support. The biggest advantage of such an integration is that the teams have the freedom to set up their own platforms however they want. They will be working in their own environment and won’t need to worry about their security or autonomy being lost in the process.
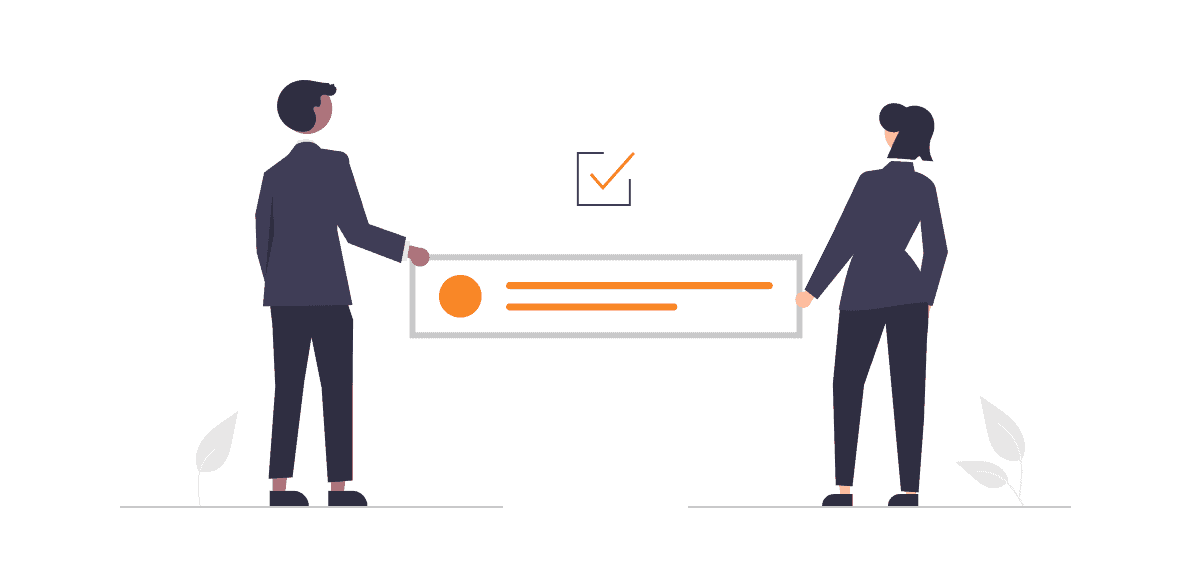
However, there are some problems with this approach as well. If you don’t keep an eye on things, teams can become siloed. The information they store can be duplicated or inaccurate. Fortunately, there are tools that can help with this cross-team collaboration.
Common Use Cases for a Jira Azure DevOps Integration
We saw why a Jira Azure DevOps integration is needed in the first place, let’s also have a look at a few common use cases. These are just examples, of course, your integration scenario can be slightly different.
Development and Testing Teams
A lot of organizations have their development teams working in Jira while the testing team uses Azure DevOps. With a Jira Azure DevOps integration in place, a workflow can be orchestrated so that whenever an issue in Jira is put under review, a work item type (test case) is automatically created in Azure DevOps. Notifications, status changes, comments, and attachments can all be passed between these teams automatically.
Once the testing task is done, the status on the Azure DevOps can be reflected as “ready to release” in Jira, and then relevant releases can be planned. All of this seamless collaboration can happen within the same familiar environment your teams use.
Customer Service and Development Teams
Jira Service Management is a popular tool when it comes to managing customer service end-to-end. Sometimes, certain tickets (especially bugs, feature requests, etc) need to be passed over to the development team working in Azure DevOps. With an integration in place, such tickets can be passed over to the development team at the flick of a switch. Relevant information about the ticket can also be passed as attachments, comments, or custom fields. The entire time the dev team works on the ticket, the customer support agent will have complete visibility of the current status and can update that to the customer proactively.
Design and Marketing Teams
The Marketing team researches customer behavior and can provide some useful insights to the engineering or product team about a new feature request. Maybe information can be passed between these teams to have visibility on what can or cannot be implemented and the status updates.
The marketing team can also have useful information about a product feature and gather feedback around it. A Jira Azure DevOps integration can make all of this more possible.
How to Choose the Right Technology for Setting up your Azure DevOps Jira Integration
Working across different platforms can bring some challenges with it. If you can meet those challenges, you’ll be able to work more efficiently, and consequently, you’ll be more productive. There are three things you need to think about when choosing a tool. These are as follows.
Reliability
Once you’ve set the integration up, you want it to work in the background without any fuss. The solution should also be able to deal with the downtime of one or both platforms and be able to get everything back in sync once they are both back online. A reliable tool lets your teams get on with what they do and doesn’t need anyone to spend time managing it.
Flexibility
Your teams will have different roles in your organization. A compatible system has to bridge the gap between them and share only the data that either side needs. The transferred data has to be filtered so that everybody shares what they need to and sees what matters to them. Your workflows will likely change and evolve. Your integration solution needs to be able to handle that. As well as being able to adjust the data used by your existing platforms, it should allow you to work with other platforms and connect them together just as easily.
Decentralized Integration
The solution should allow the teams to work independently as well as work according to defined workflows. They should be able to change those workflows without having to coordinate with other teams. An integration solution should be able to manage this kind of change and let teams make adjustments without being dependent on the other end. If teams want to use additional information or change the data structure, this should be possible without the whole system needing to be changed.
Because of the above requirements, we have chosen a solution for this guide which is called Exalate. Now that we’ve selected a tool, let’s look at how it can be used. We’ll show you how to set it up with Jira and AzureDevOps and get the platforms to share information automatically.
How to Set up a Jira Azure DevOps Integration (a Step-by-Step Process)
To set up our integration, there are three main steps to follow. First, we install Exalate on Jira, then we do the same for Azure DevOps. And finally, we set up a connection between the two. We’ll also look at how to control what information is shared, and what triggers data exchange.
We’ll get to the step-by-step process of the Jira Azure DevOps integration, but if you don’t like reading, you can go ahead and watch this tutorial instead.
Note: There is also a step-by-step Getting Started guide on the Exalate documentation site where you can choose Jira and Azure DevOps as the integrating platforms and proceed.
Step 1: Install Exalate on Jira
We’ll start by setting up Exalate in Jira. For more information, check this link. If you’re running Jira on your own Server instead of the Cloud, click here instead.
First, we need to find and install Exalate. To do that, click the Jira administration settings button and choose “Apps” from the drop-down menu. On the left-hand menu, select “Find new apps”. Type “Exalate” in the search box and press enter. You’ll see multiple apps listed. Select the “Exalate Jira Issue Sync & more” option. 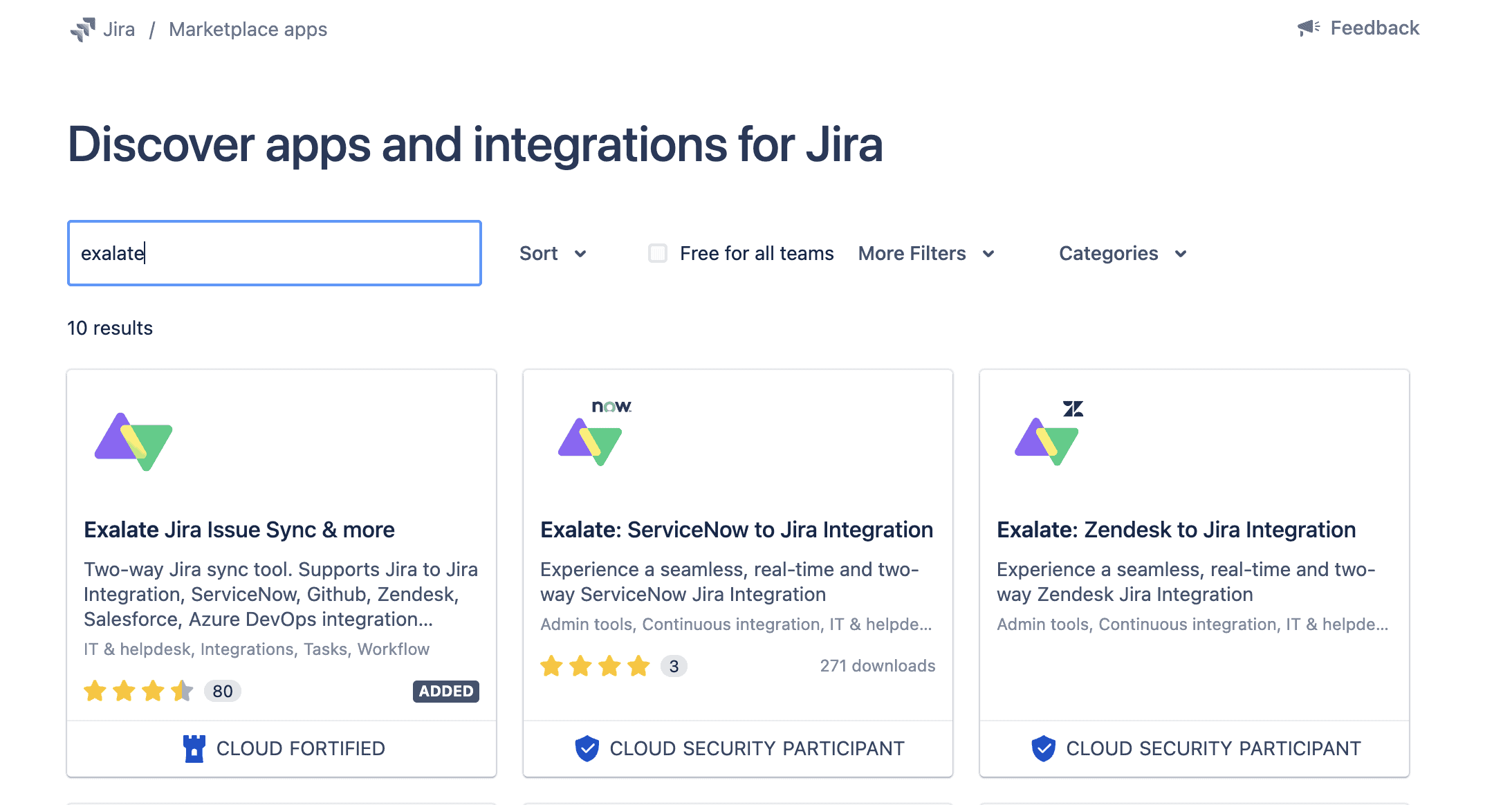
Step 2: Install Exalate on Azure DevOps
As with Jira, we need to install Exalate on Azure DevOps before connecting the platforms. For an overview of installation and configuration, please read this guide. There are several ways to install Exalate.
If you’re running Azure DevOps on your own server, you can install it via docker, in which case read this guide. You can also get it from the Visual Studio Marketplace. We’ll go through the steps for installing it from the marketplace. Make sure you are logged in to Azure DevOps with admin privileges. Click the icon at the bottom left of the screen saying ‘Organization settings’. Then click ‘Extensions’ in the left-hand menu, under the ‘General’ heading. 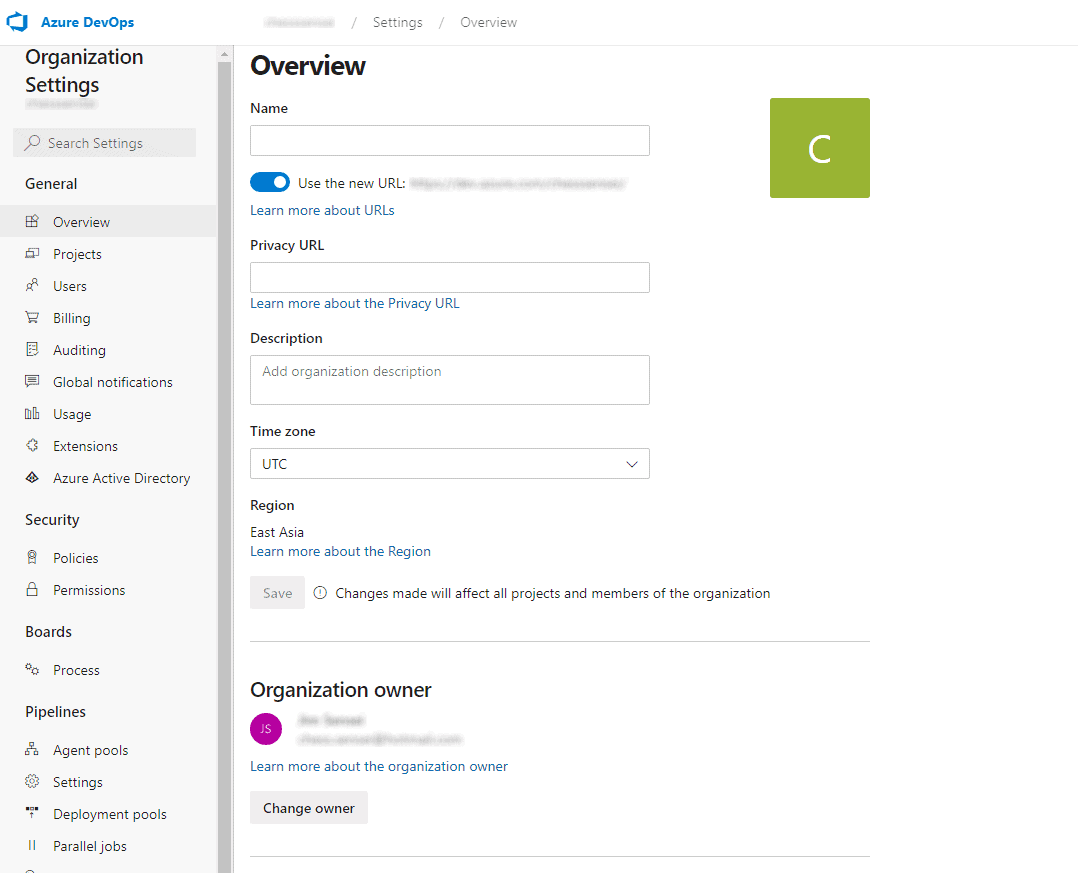
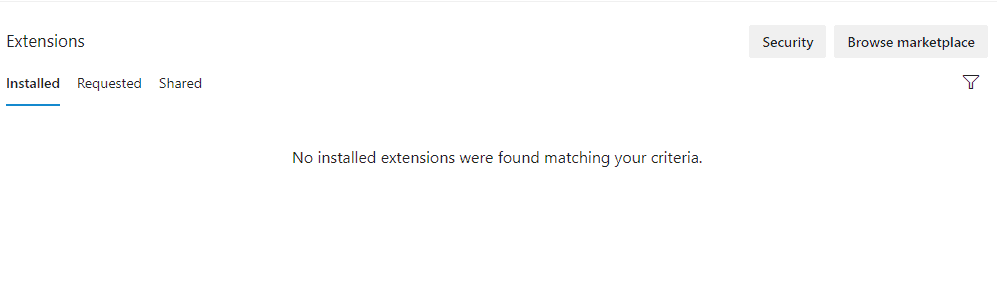
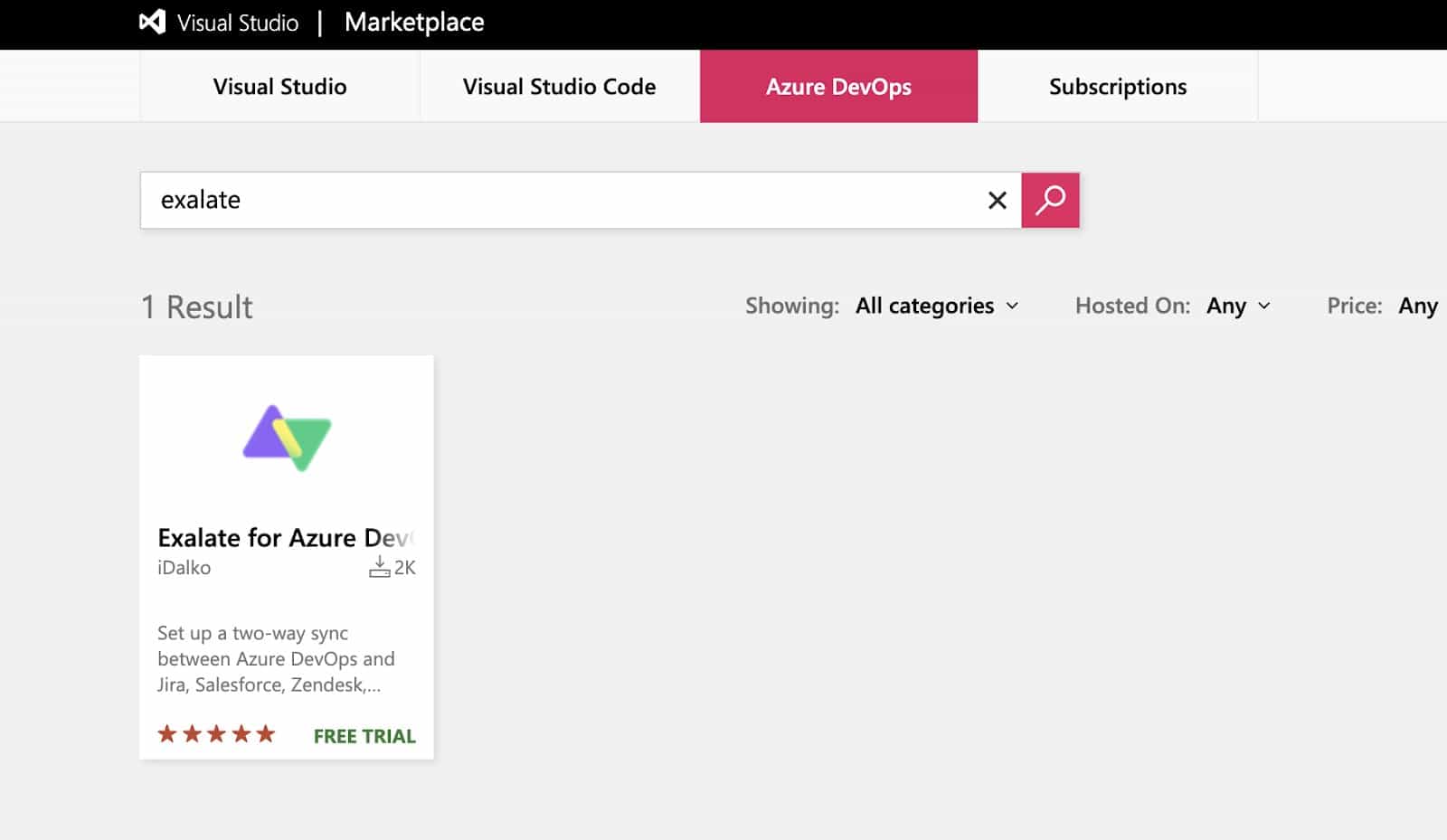
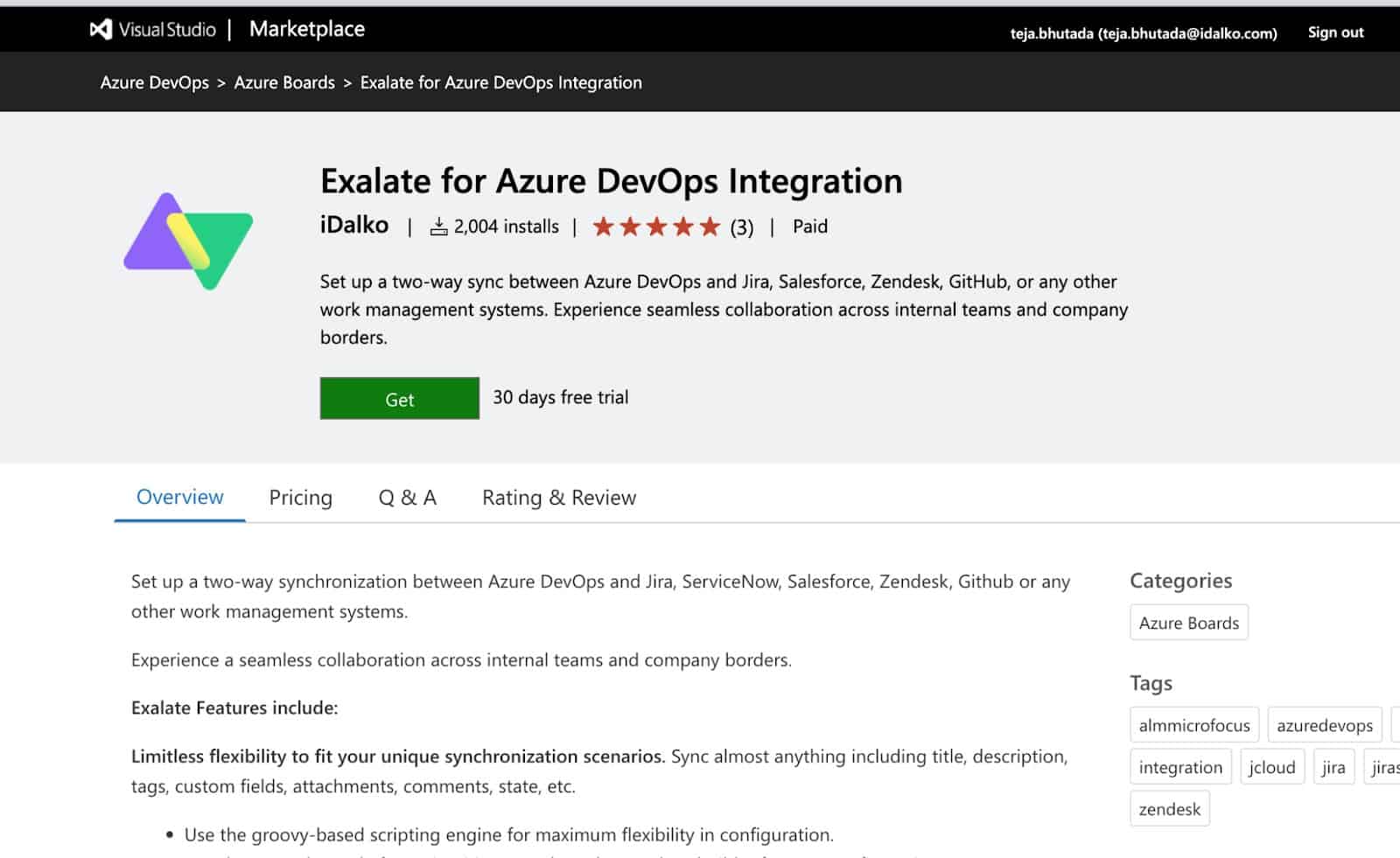
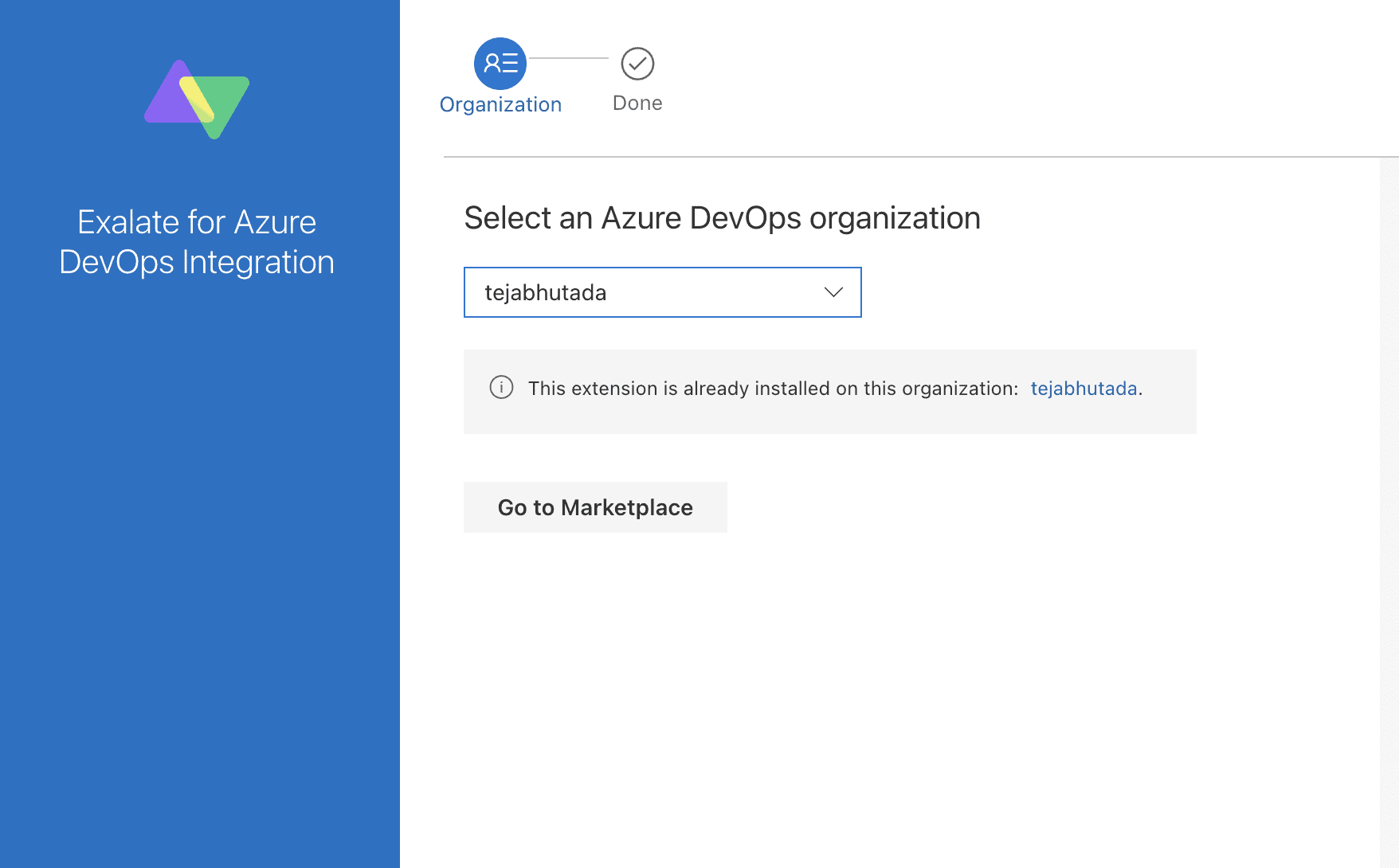
Step 3: Connect Azure DevOps and Jira
Now that we’ve installed Exalate on both platforms, we need to create a connection. We’ll initiate the connection from Azure DevOps here, but you can start from Jira as well. Look at the “Settings” page on Azure DevOps and under “Organization Settings” – “Extensions” you can see Exalate.
After clicking it, you’ll see there’s a “Connections” item in the left-hand menu. Click that now. 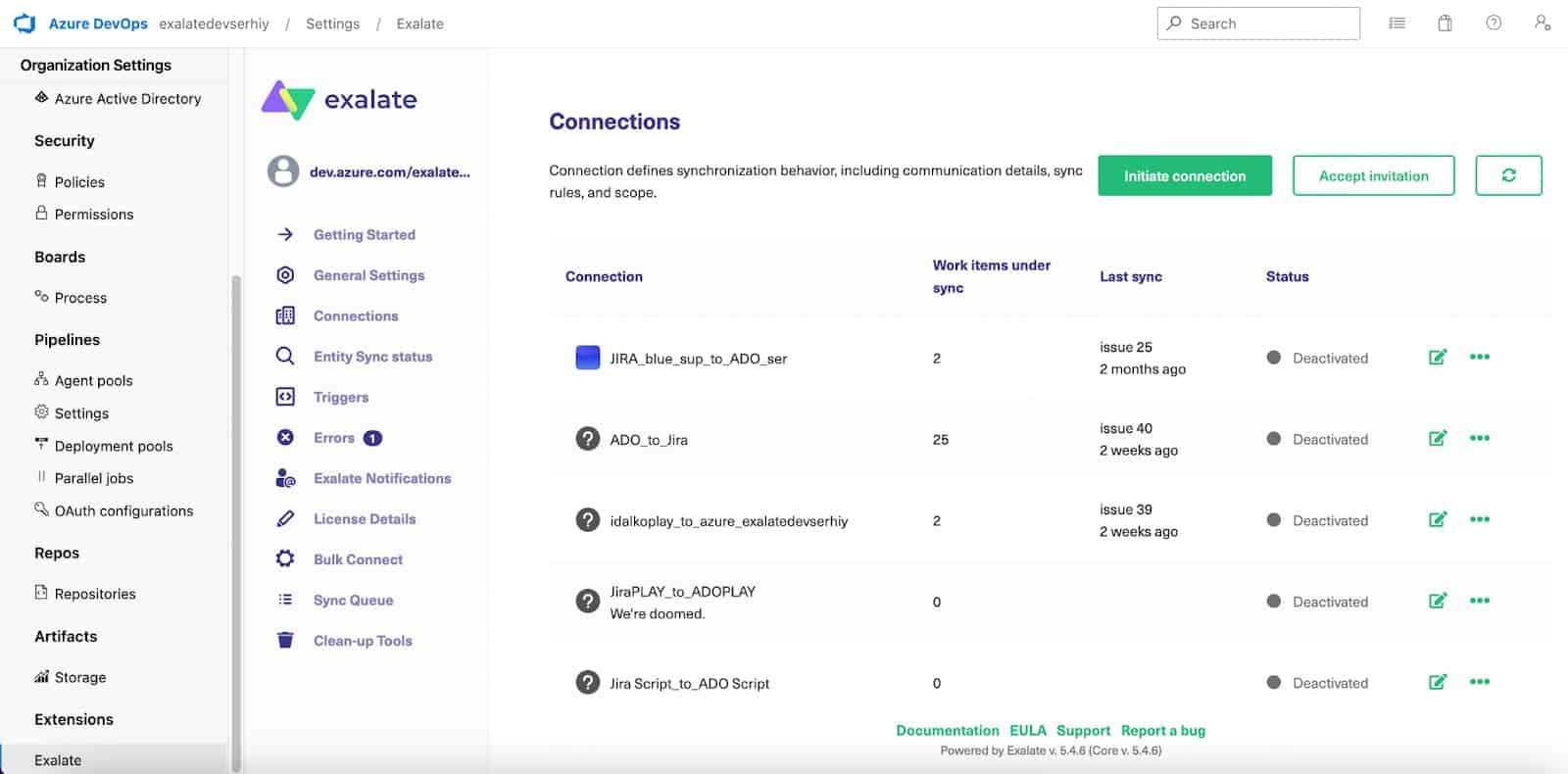
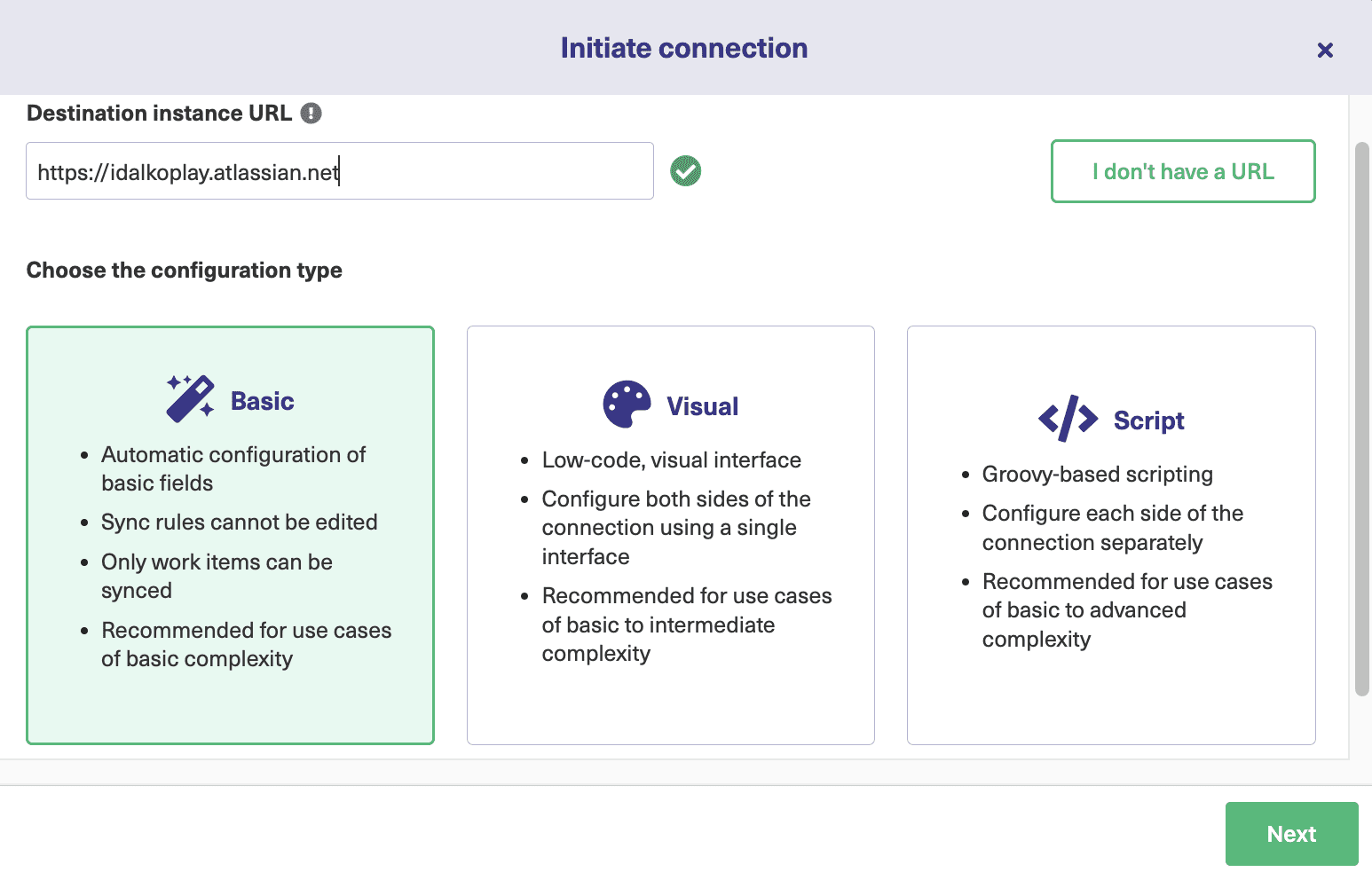
Enter the URL of the Jira instance used in step one. When you’re done, click “Next” again.
Exalate allows 3 types of configuration modes: Basic, Visual, and Script.
The Basic Mode is for basic synchronization needs. You can instantly start syncing your first work item or issue using this mode. There aren’t any advanced configuration options for this mode though.
The Visual Mode is a low-code, intuitive interface for setting up and configuring the connection with advanced features.
The Script Mode is for unique and complex advanced use cases. Exalate uses the “Groovy” scripting language for configuring connections established using this mode. We will continue initiating the connection for all of these modes one by one.
The Basic Mode
The first step after clicking “Next” is to select a project on the Azure DevOps side. Choose the correct one from the dropdown list and hit “Next”.
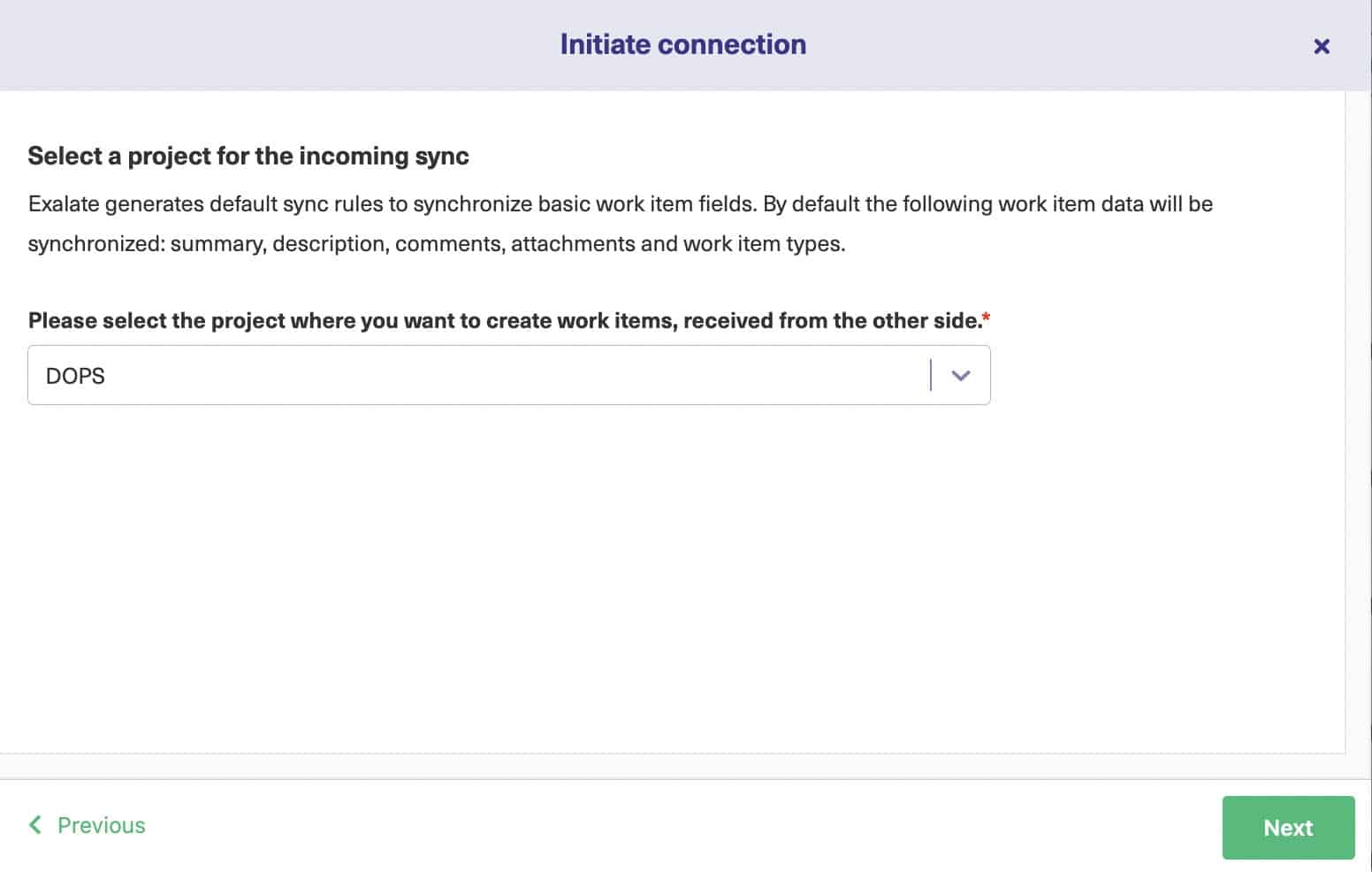
You will then be required to verify admin access to the Jira side. 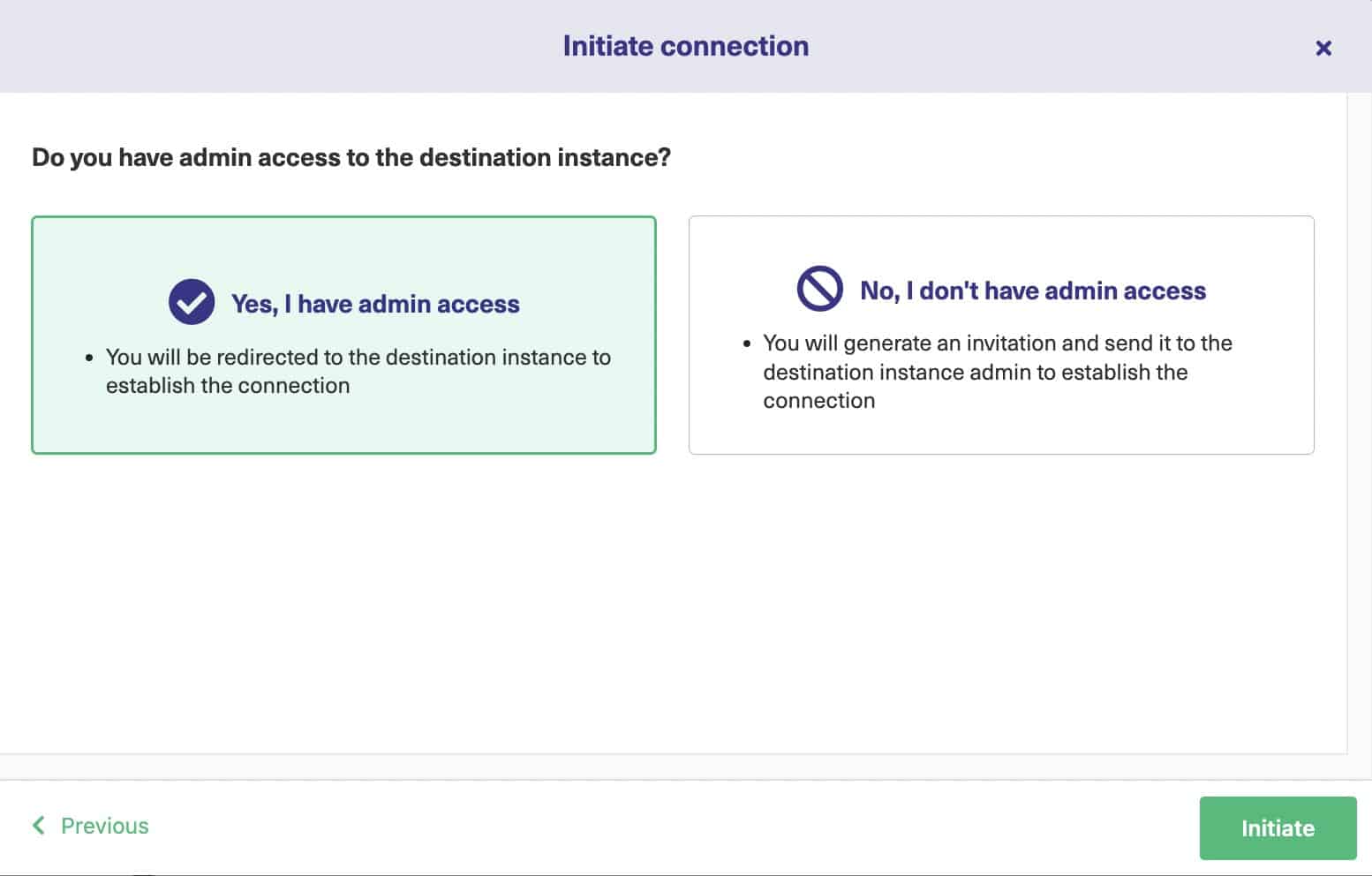
Note: If you don’t have access, an invitation code will be generated. You need to copy this code and head over to your Jira instance. Click “Accept Invitation” in the “Connections” tab of the Exalate Admin console, and then paste the code you just copied.
On the Jira side: Pick the project you want to synchronize from the drop-down list, then click “Confirm”.
This successfully establishes the connection using the Basic Mode. In the Basic Mode, you cannot configure the connection, you directly move towards either syncing your first issue/work item, creating a trigger, or syncing issues/work items in bulk using the “Bulk Exalate” feature. For the first option above, enter the issue key, and click Exalate. 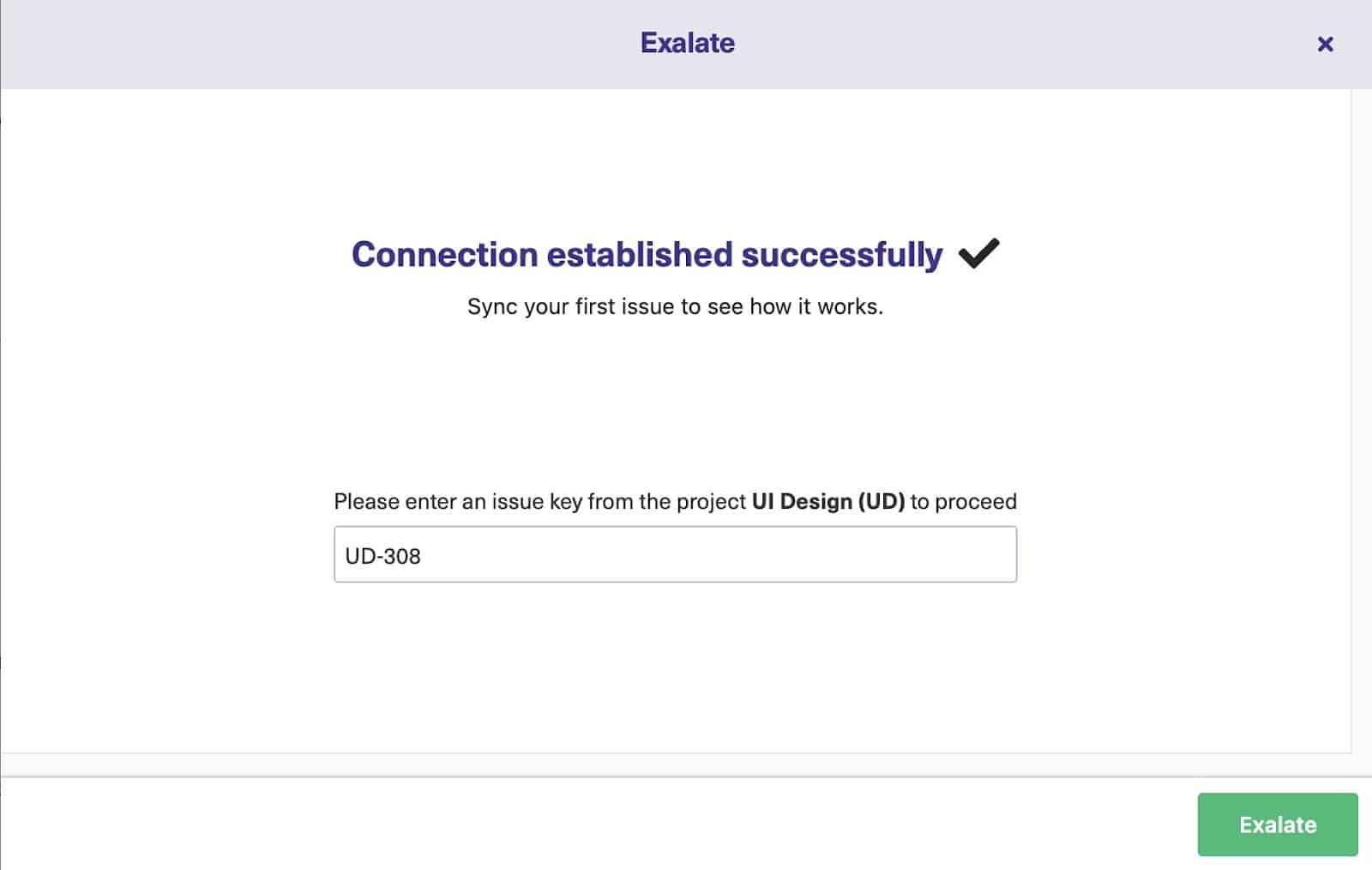
You can see the issue being synchronized almost immediately!
Note: If you head over to the Azure DevOps instance right now, you can enter the work item number for which you want to start the synchronization. 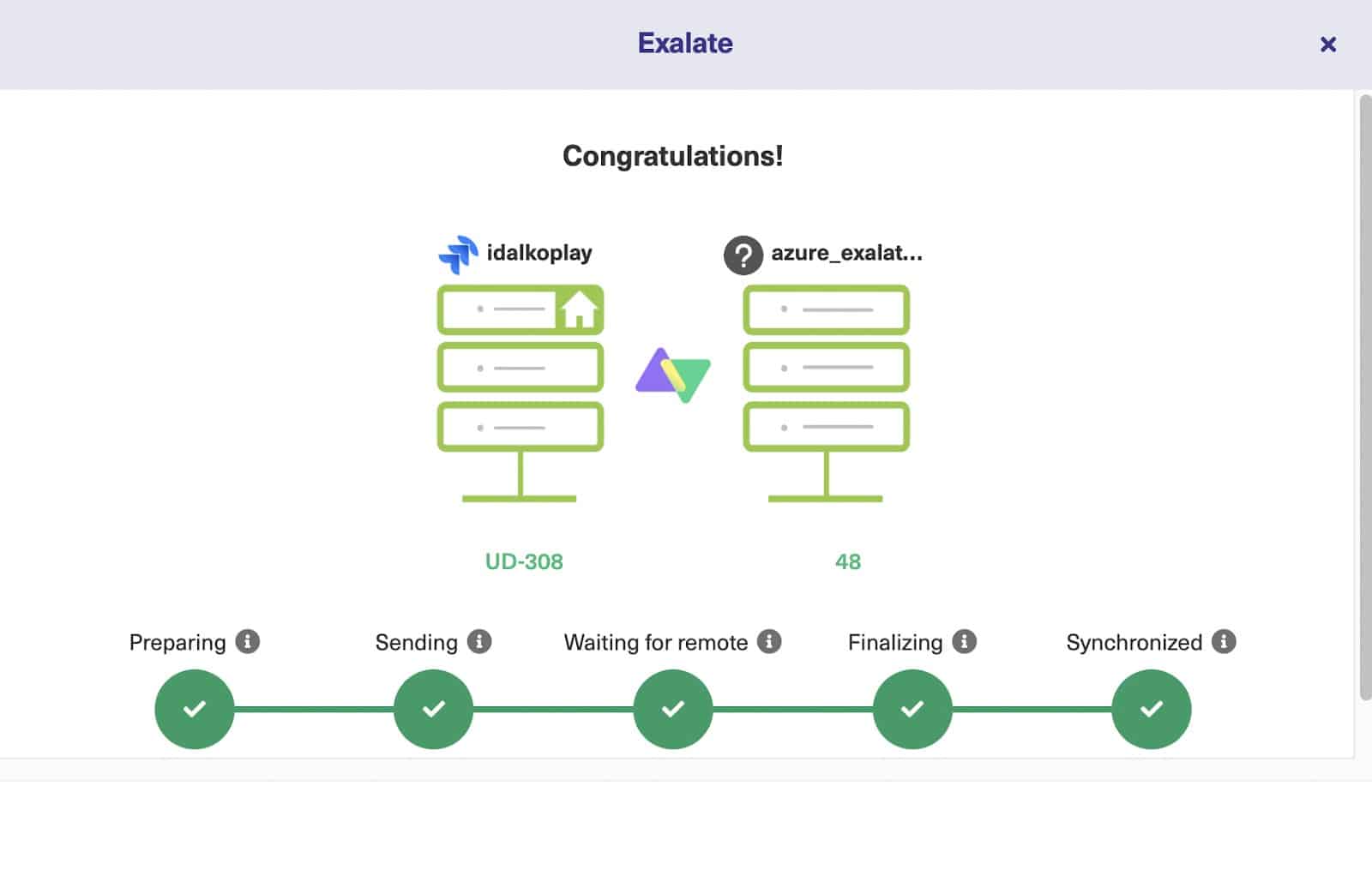
The Visual Mode
Select “Visual” and hit the “Next” button. Give a short name to the local instance, Azure DevOps in our case, and a name to the remote instance as well (Jira). A connection name will be generated automatically based on these names, but you can change it if you want
Optionally, add a description. Doing this will help you identify it later.
Now click the “Next” button. 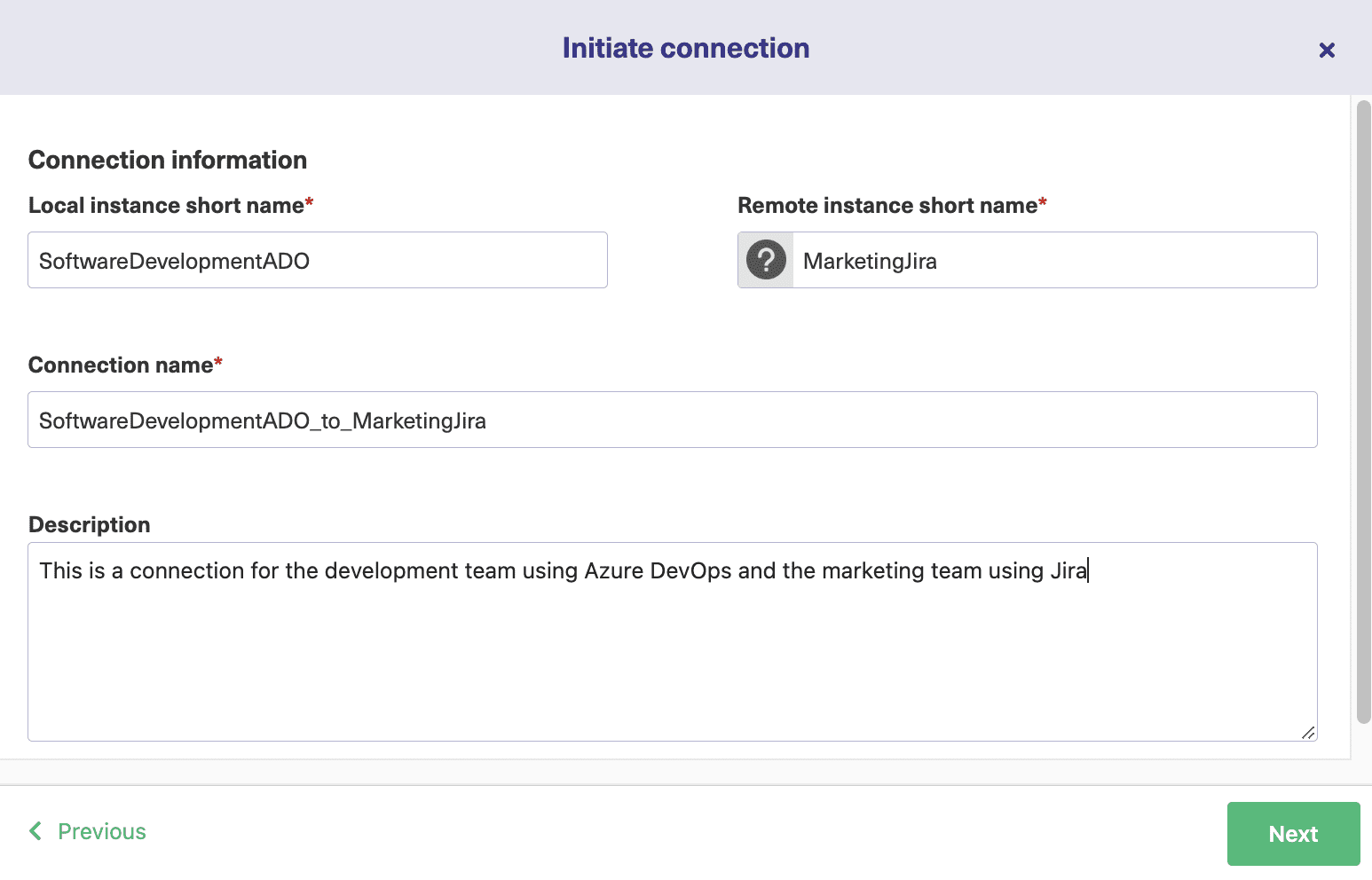
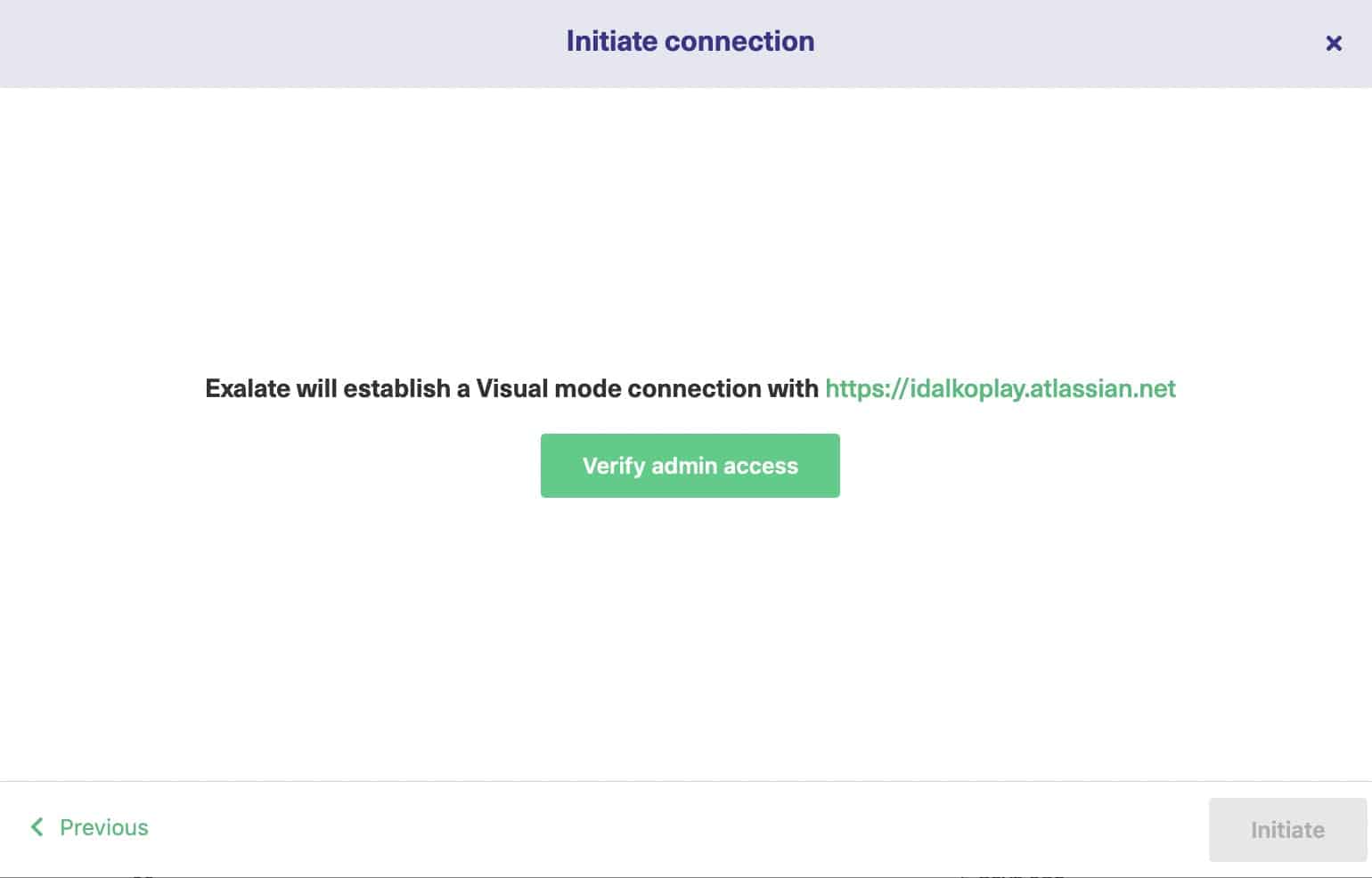
Once the verification is successful, click the “Initiate” button. After this, you have successfully created a connection between Azure DevOps and Jira in Visual mode.
We will cover the “Configure Sync” part of the connection in Step 4.
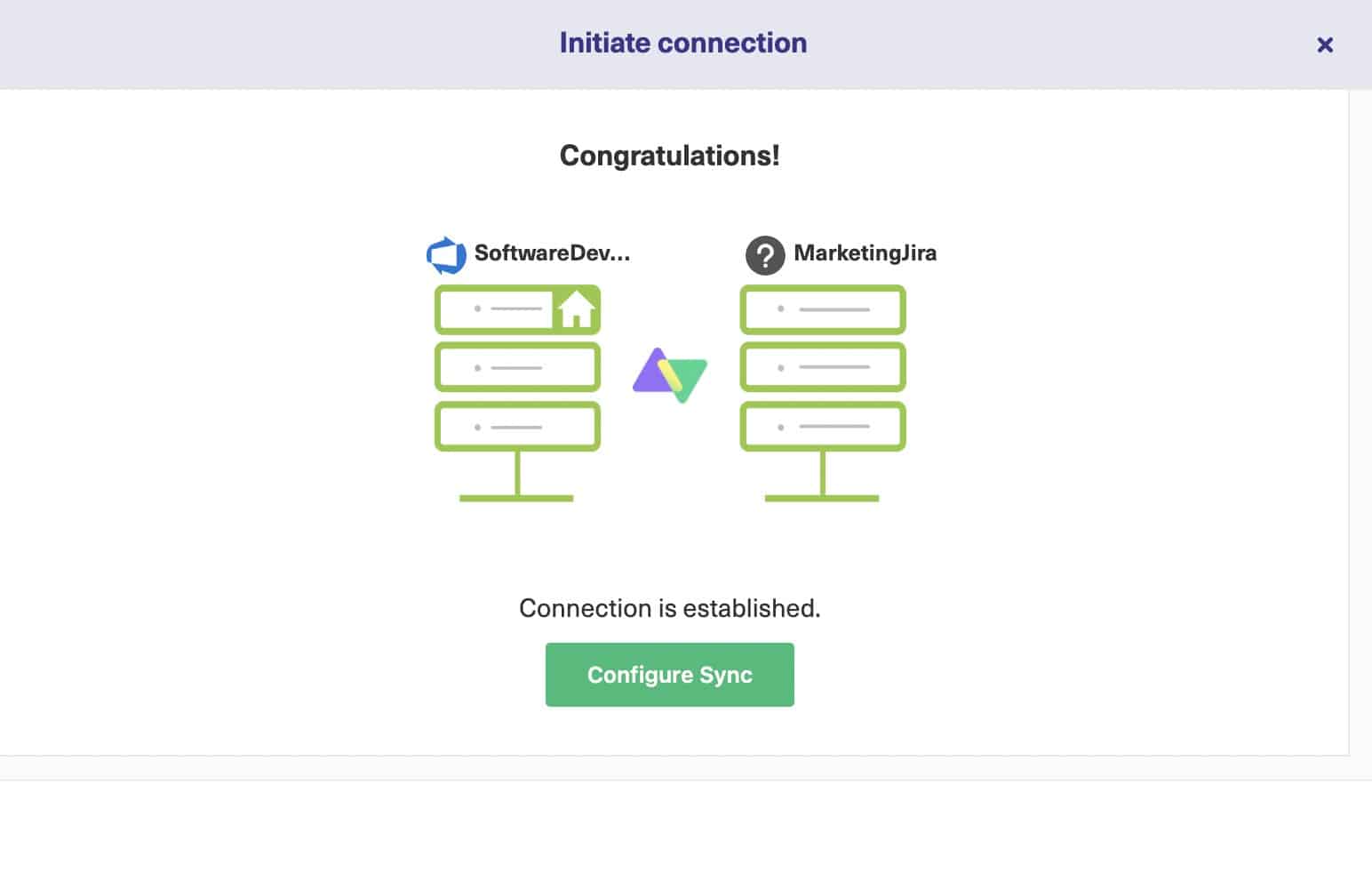
The Script Mode
For the Script mode, after hitting “Next”, you will be asked to enter the connection details just like for the Visual mode. After doing that, “Select the project” on the Azure DevOps side from a drop-down list and click “Initiate”.
Now, Exalate has generated an invitation code. Copy this and save it somewhere.
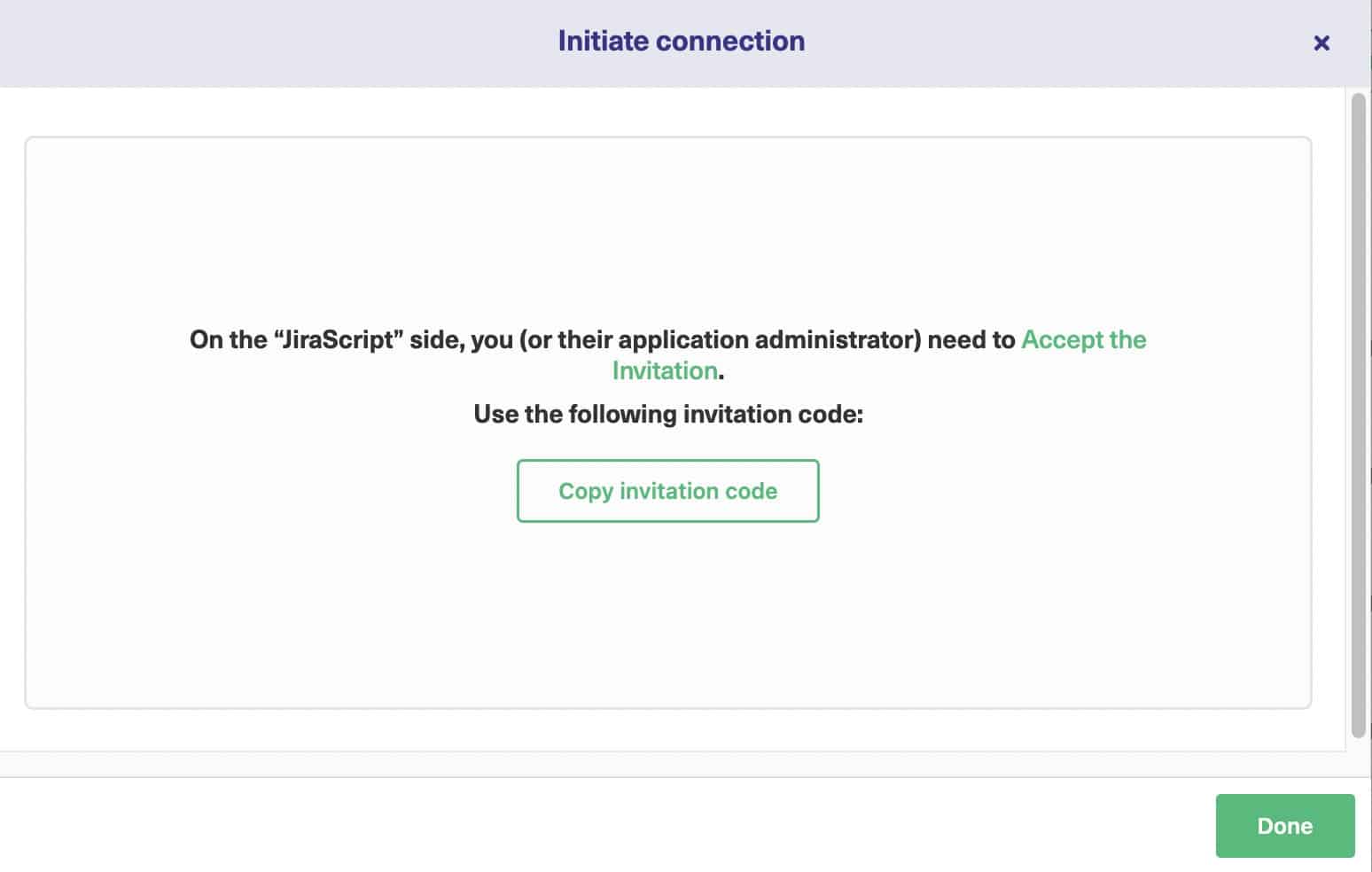
We’re done with Azure DevOps for now, but we need to enter our code into Jira as well. So let’s head back there. Look in the “Apps” section in Jira by clicking on the cog icon on the top right side, then click “Connections” from the Exalate section in the left-hand menu.
Click the “Accept Invitation” button.
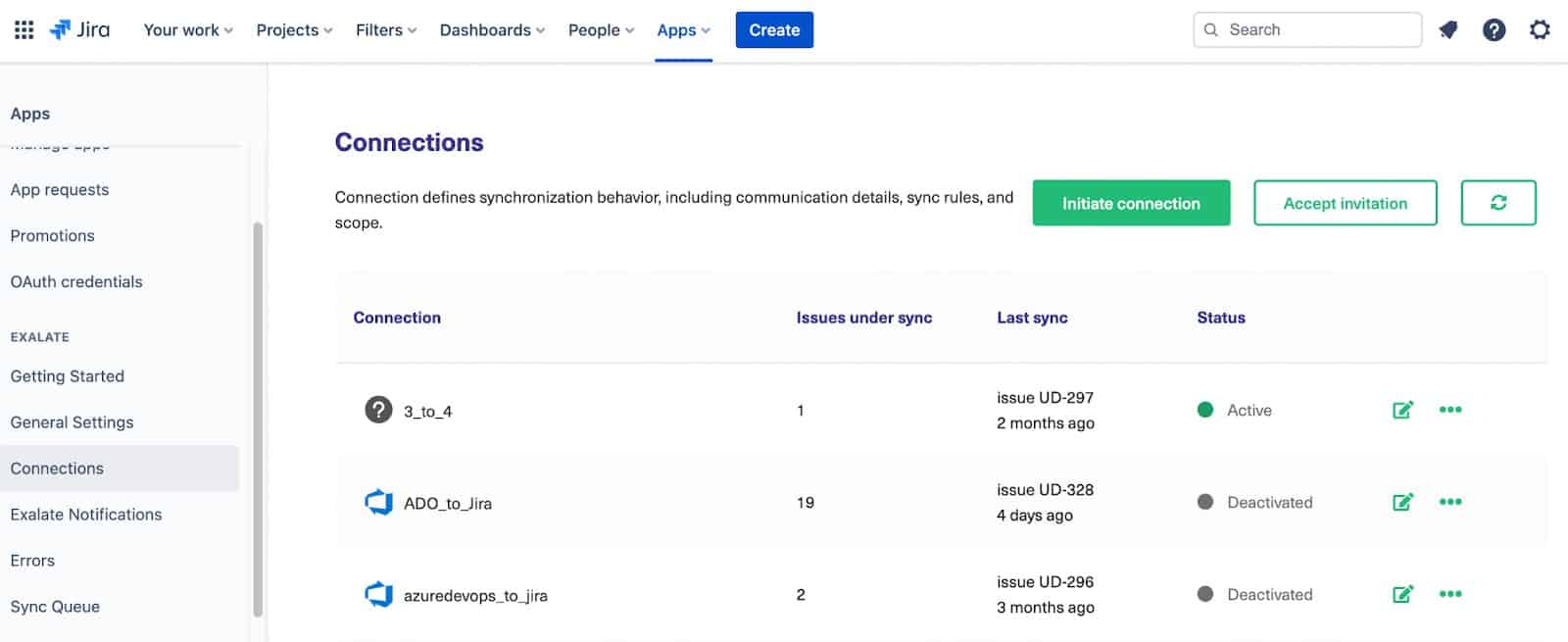
On the next screen, you’ll see a space where you need to enter your invite code. Copy the one generated earlier, and paste it here. 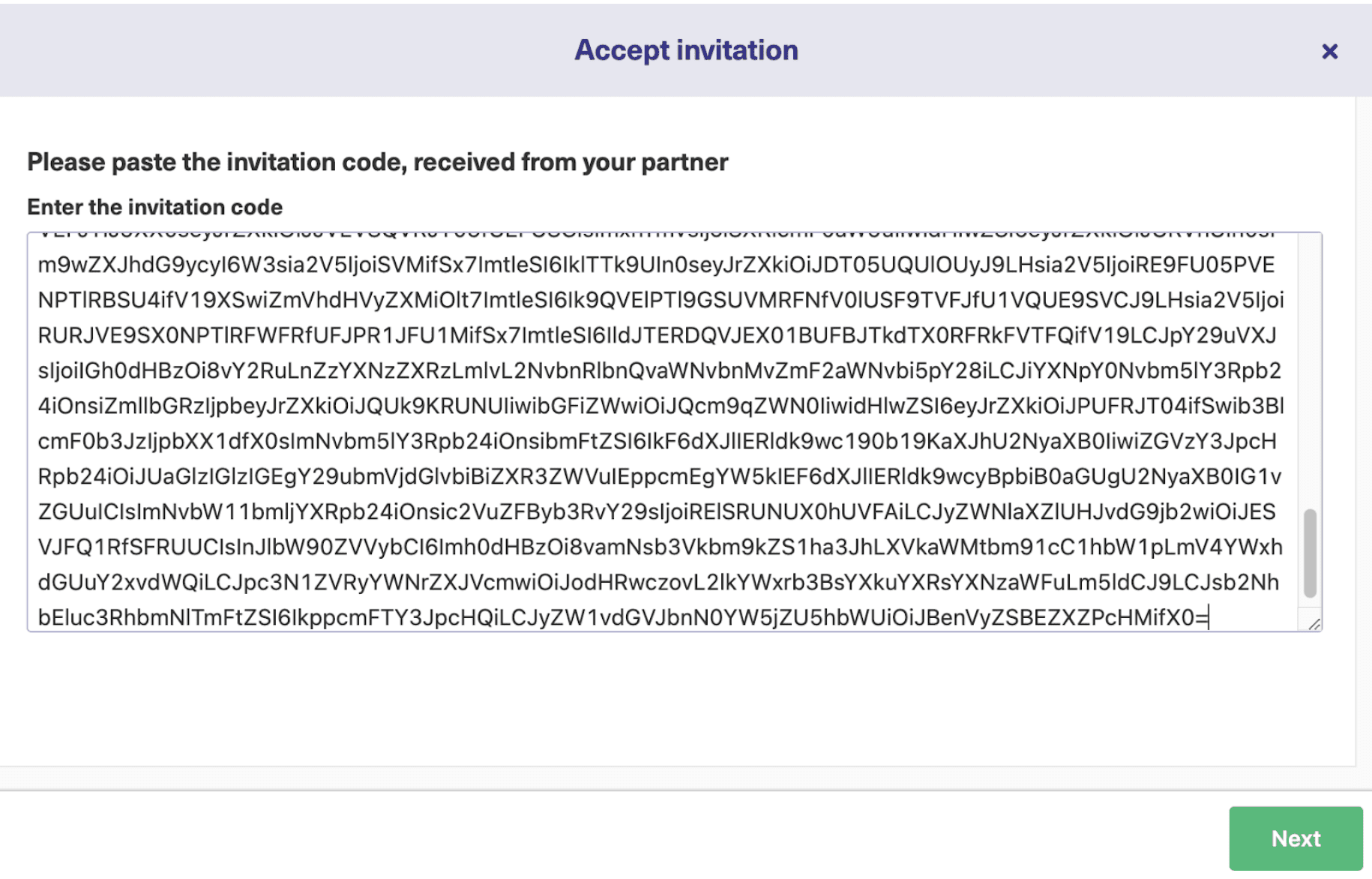
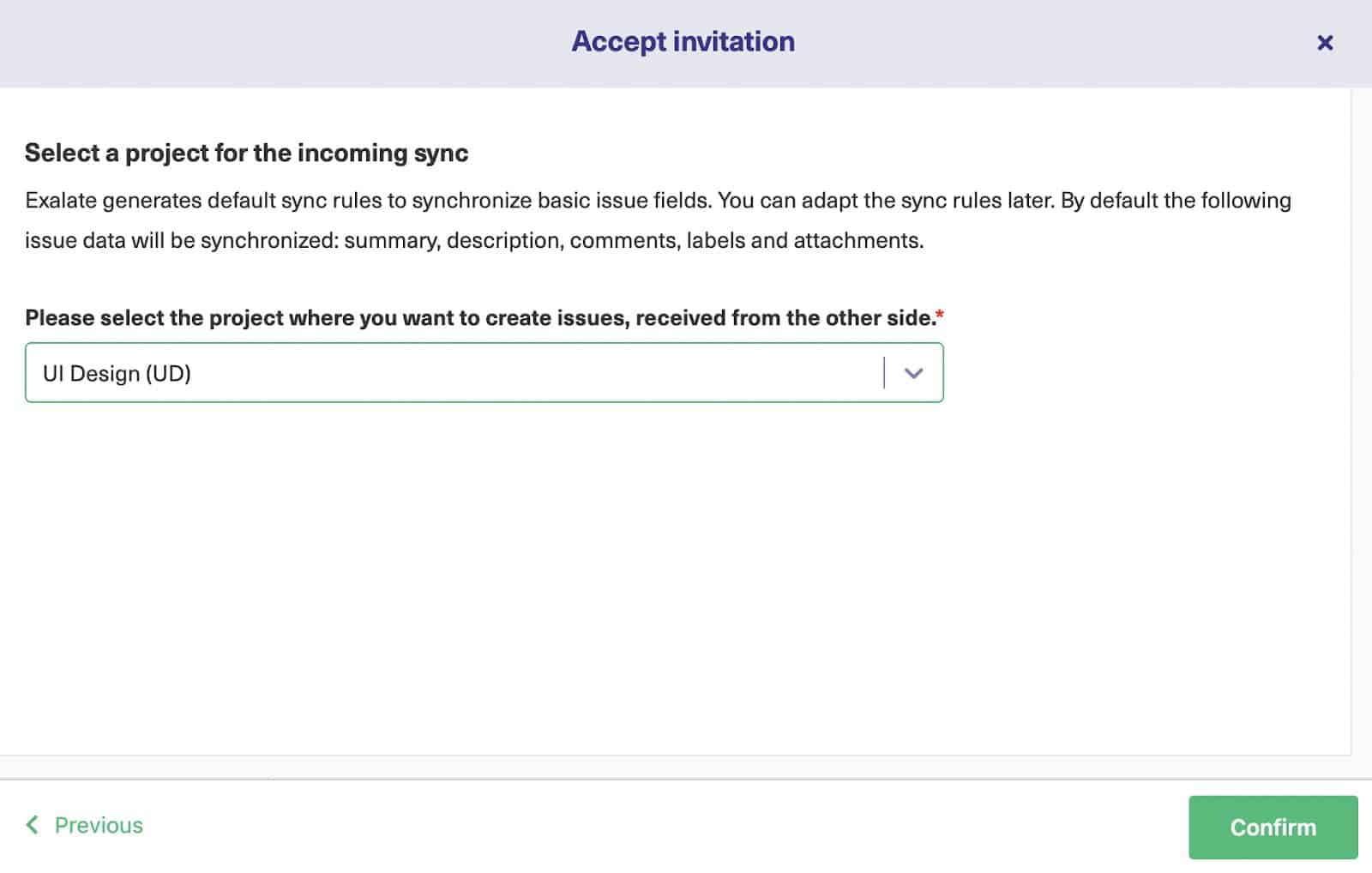
After this, the connection has been established successfully and you can continue to configure it as shown in step 4. 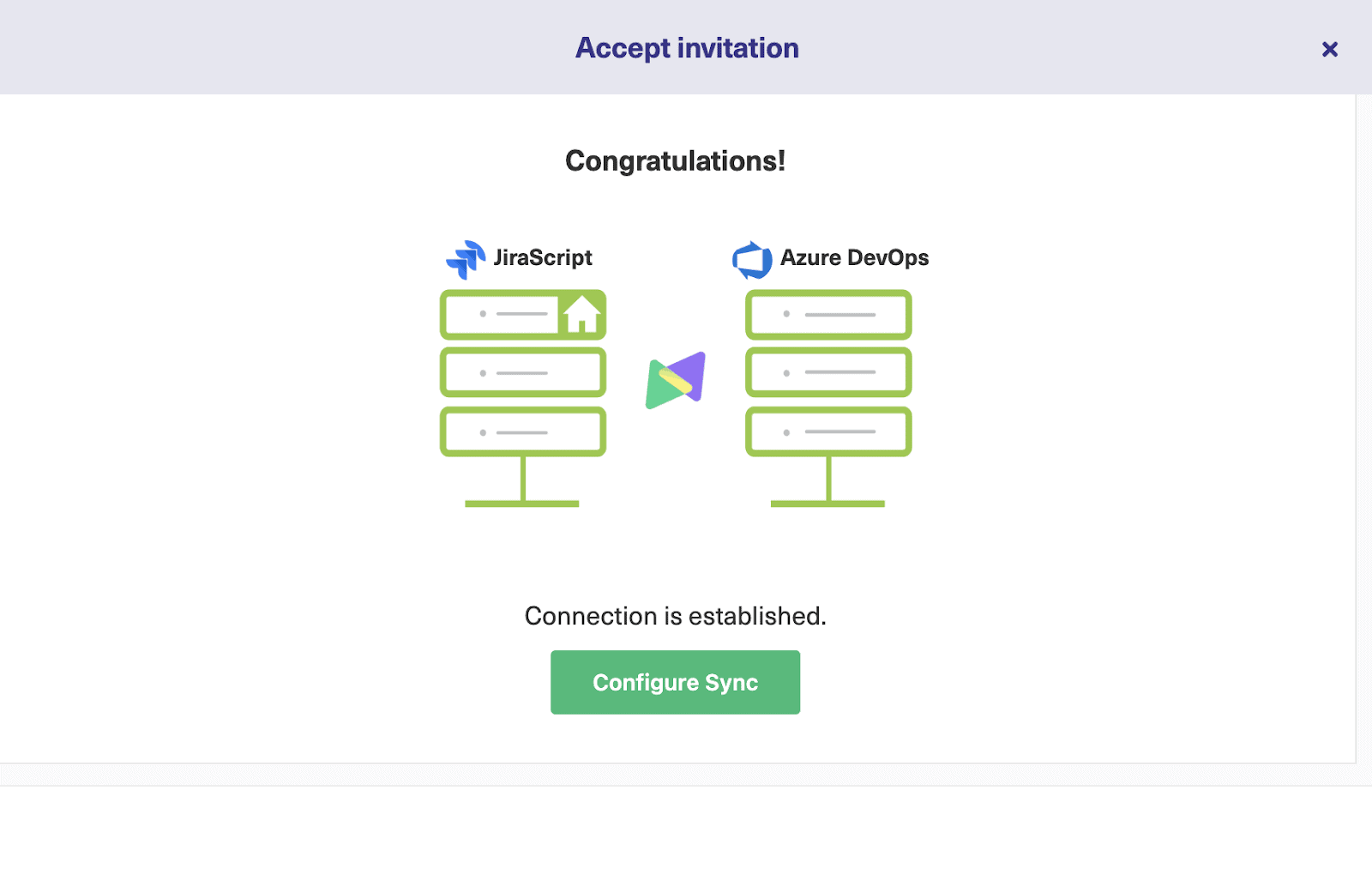
Step 4: Configure your Connection to Determine What Information Gets Shared
Let’s configure the connection now to make sure it shares what we want. You can configure the connections established via “Visual Mode” and “Script Mode” immediately after you have created them by clicking the “Configure Sync” button. Or you can look in the action column on the right side of your connection name and click the “Edit Connection” icon. 
In the Visual Mode
You have the “Scope” and the “Rules” tabs. Select the names of both the projects from Azure DevOps and Jira between whom the synchronization needs to take place. The “Sync method” allows you to decide whether synchronization must happen manually or automatically. 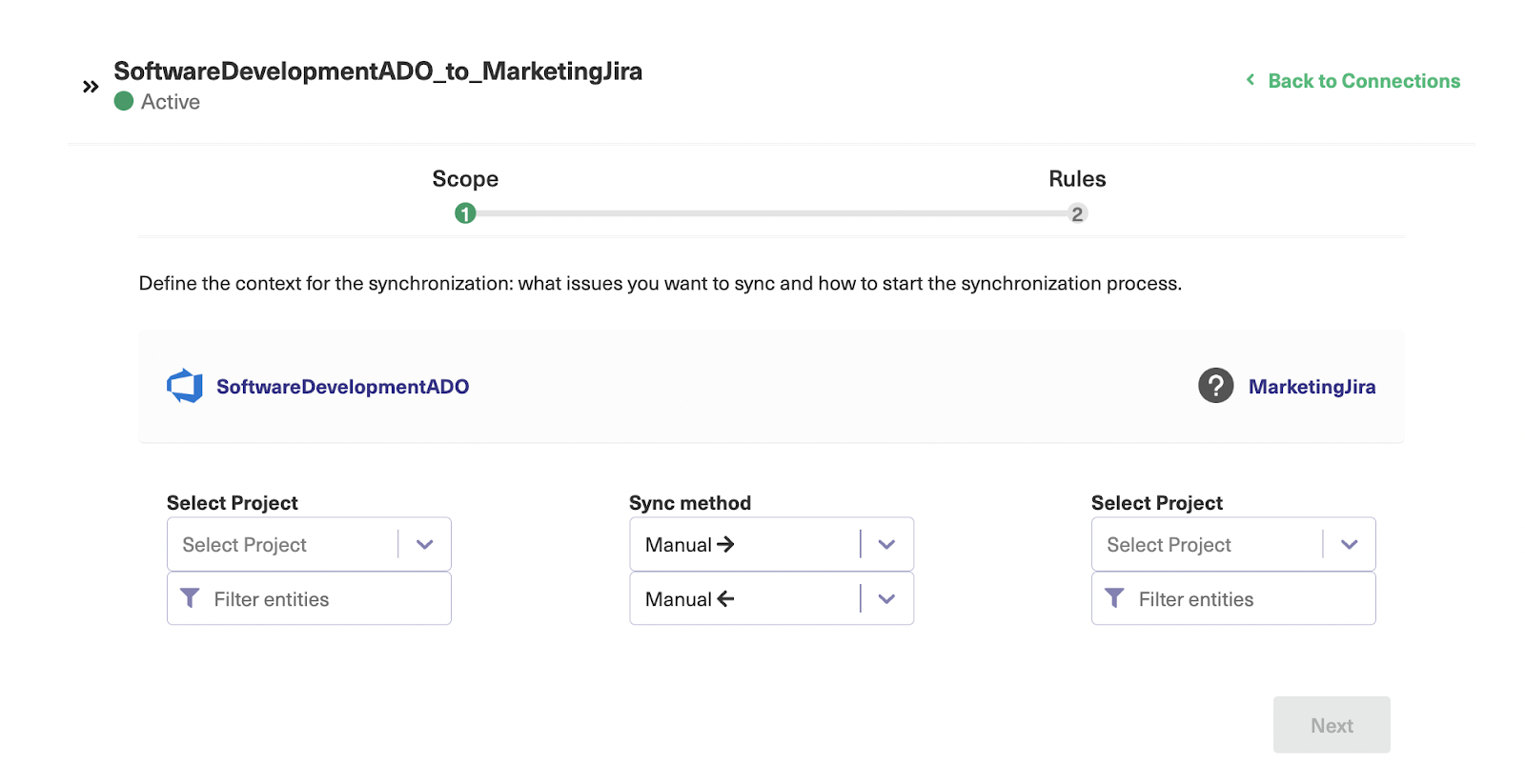
Move ahead to “Filter Entities”:
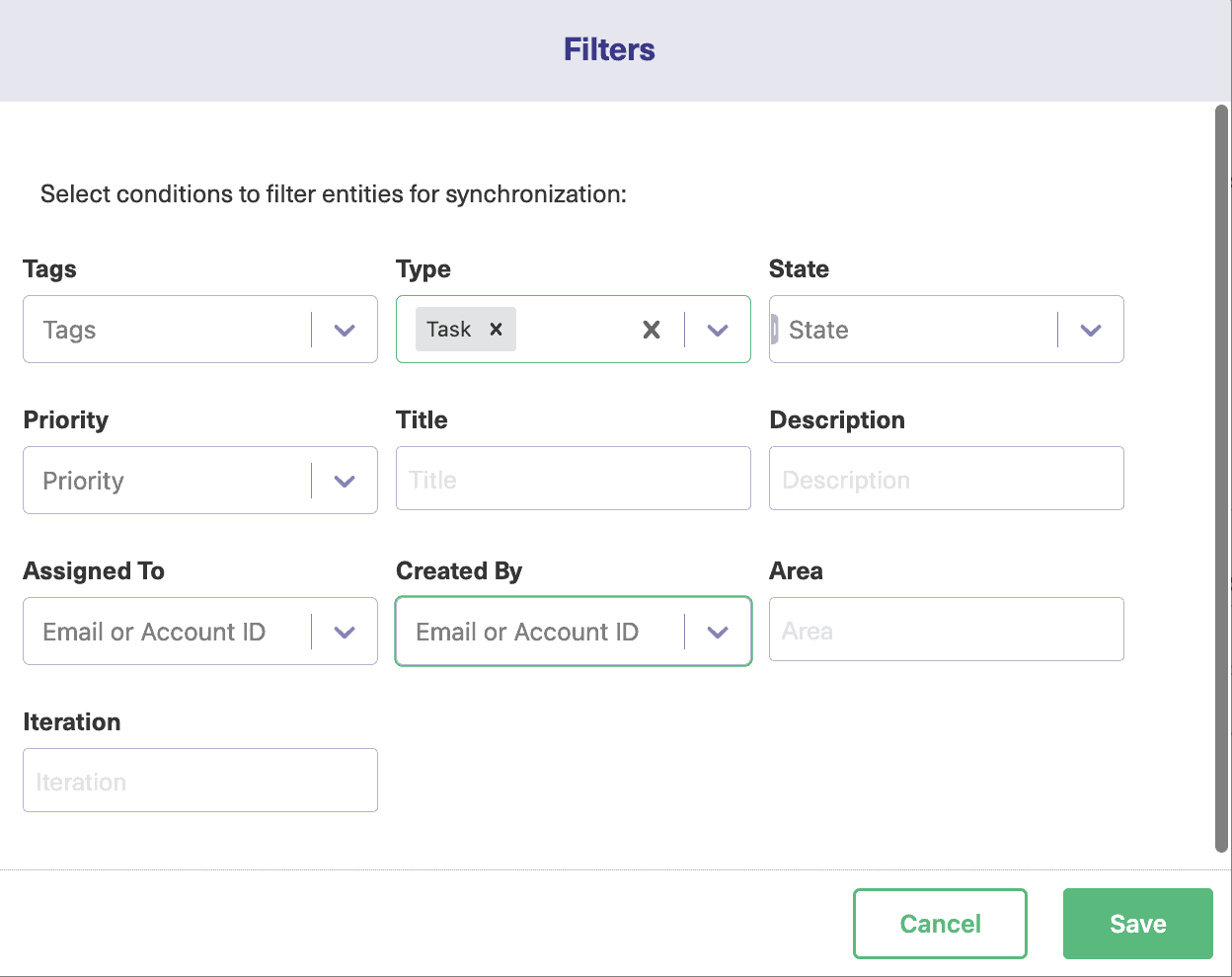
This decides which issues or work items need to be shared between Azure DevOps Jira.
Note: The “Filter Entities” screen is tracker specific. There will be a different one for Jira.
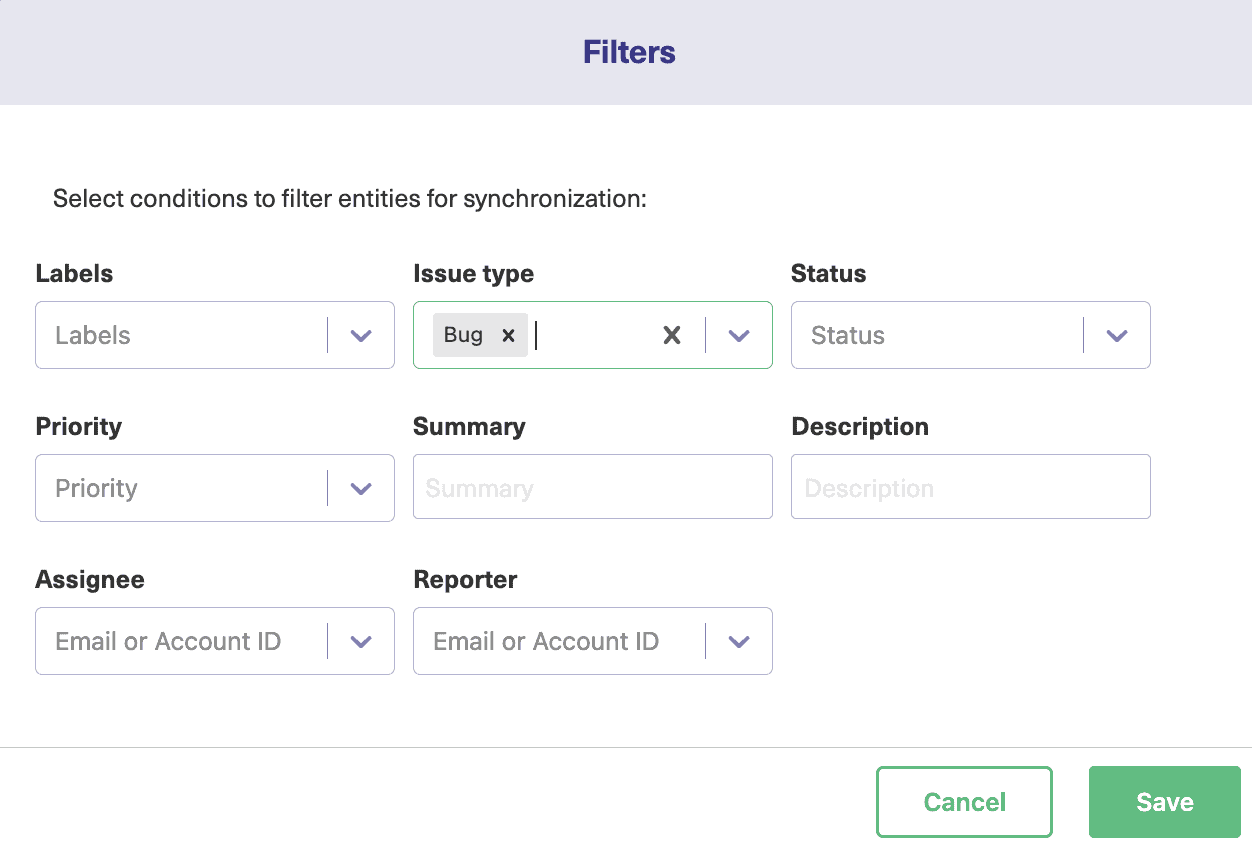
Hit “More” for advanced options. Click “Save” once you finish making the changes. After this, you can configure the connection under the “Rules” tab.
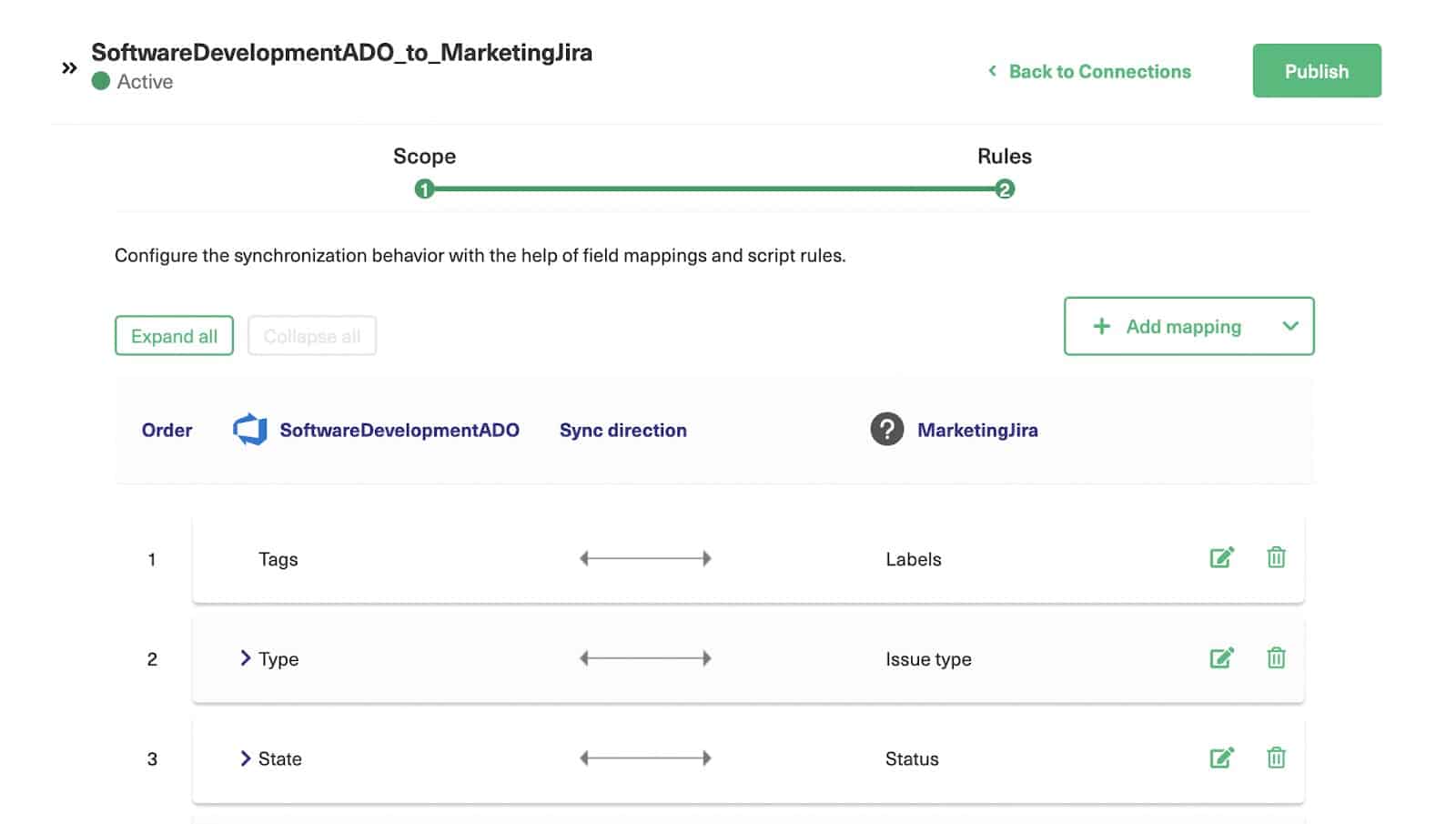
This tab displays the default mappings, for instance, Tags in Azure DevOps are mapped with Labels in Jira. Each entry can be deleted or edited.
You can even drag entries up and down to assign priorities. There’s a “Expand All” and “Collapse All” button as well. You can add a completely new mapping by clicking on the “Add Mapping” button. 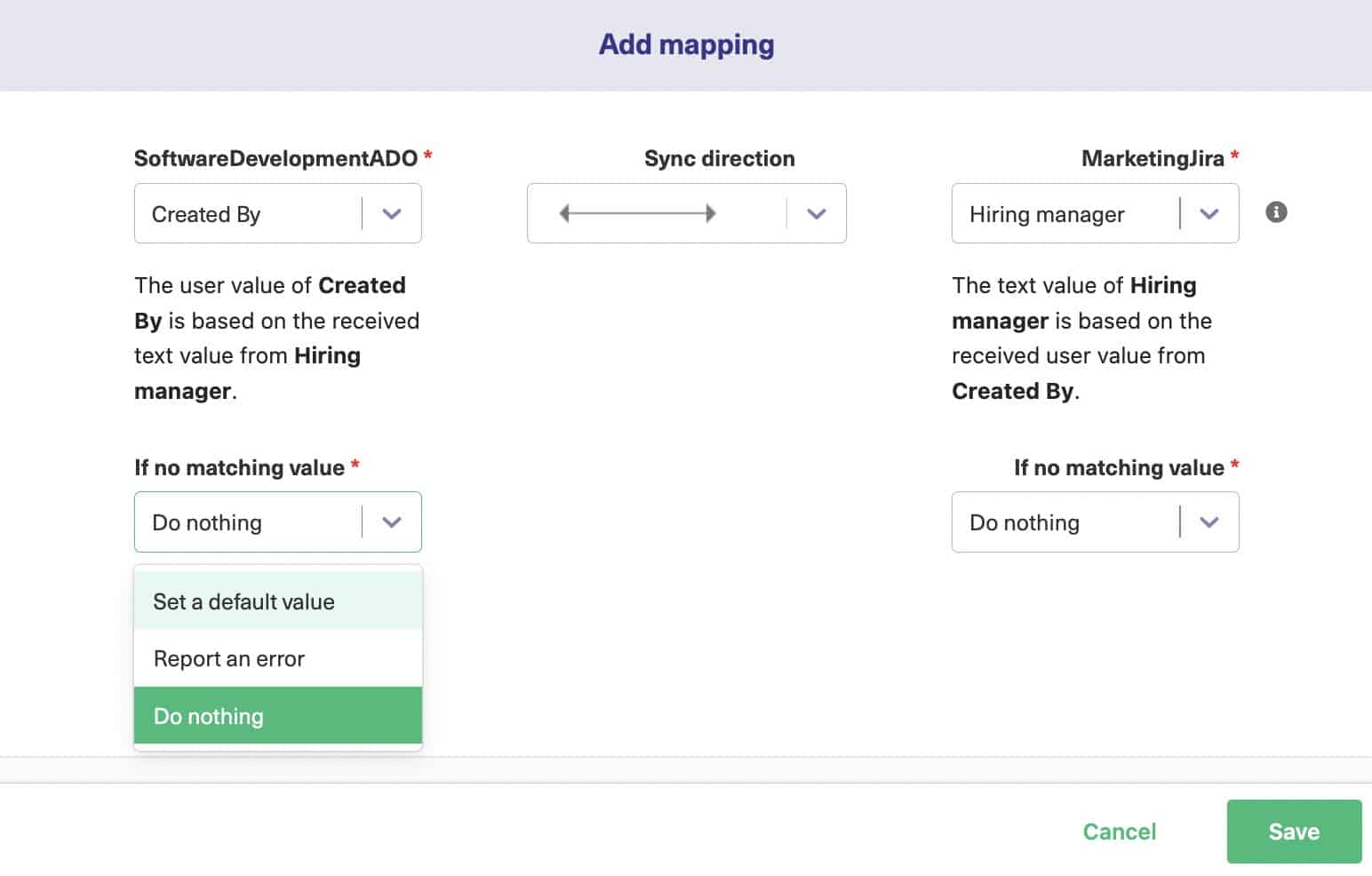
On the “Add Mapping” button, if you click on the down arrow next to it, you can “Add Script” to help with additional mapping scenarios. Remember, Exalate uses Groovy scripting language, so you need to understand the language beforehand. We will cover this in the coming section anyway.
Once all this is done, don’t forget to “Publish” the changes.
In the Script Mode
After clicking the “Edit Connection” button, click the “Rules” tab on the next screen. This screen will show you what data is shared between the platforms. 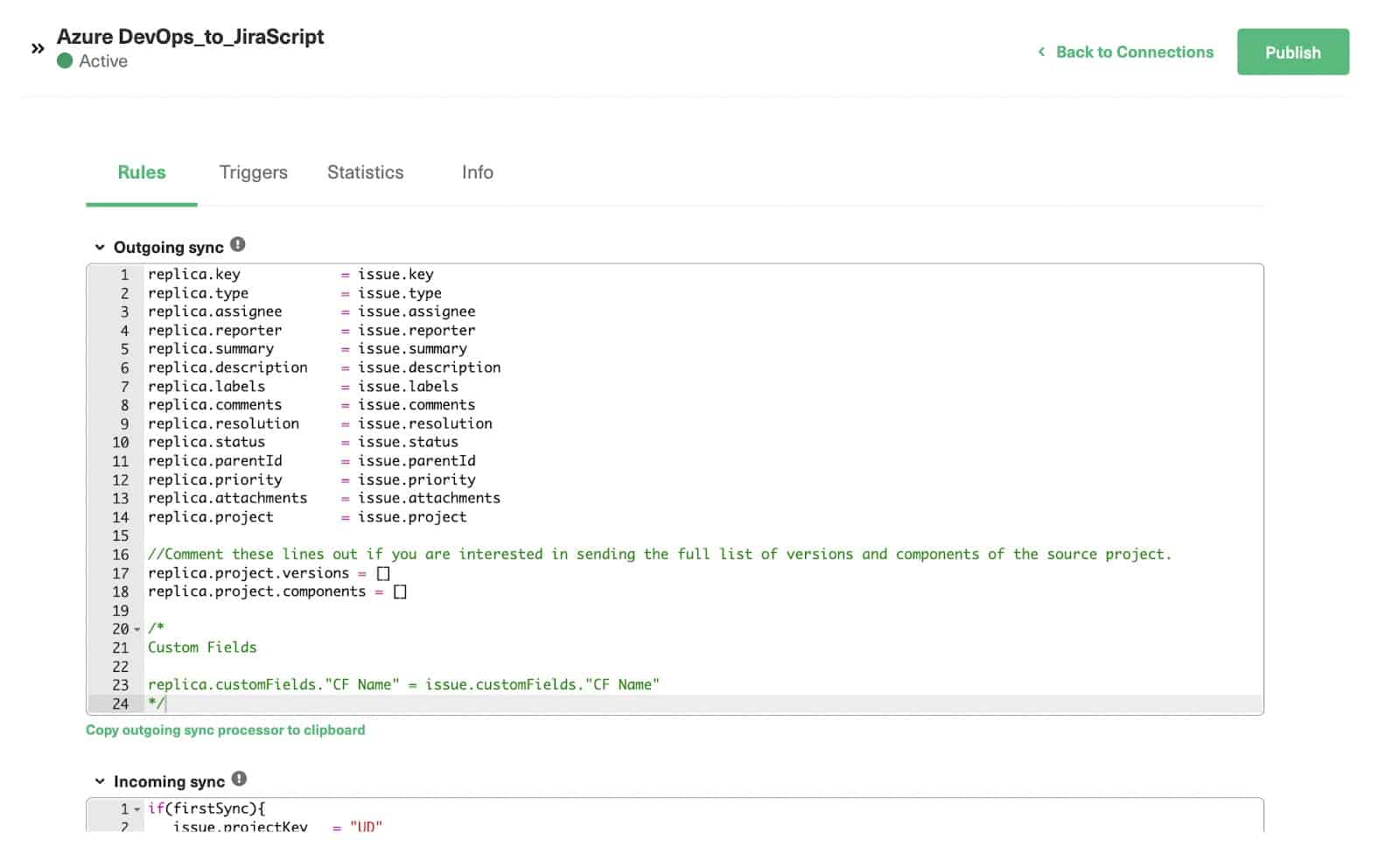
The Outgoing Sync controls what information must go from the source to the destination instance and the Incoming Sync controls how to receive the information coming from the other side. These sync processors are present at both ends independently.
Maybe you want some information to be listed as comments so you can browse through it easily. It’s up to you.
Look where it says “replica.assignee = issue.assignee” for example.
Replica acts like an envelope in which you fill the information you want to send to the other side. It travels to the destination where the contents of the replica are opened and applied to the destination instance in whichever way makes the most sense.
Coming back to our example, the assignee fields on both platforms. You might want a specific team member to deal with information shared with your other teams though. In that case, you can add the person’s name here to give them the authority to override the shared information. You can delete any lines you don’t want to be synced, and change anything you want to be sent to a different field.
Adding and deleting lines is straightforward.
Changing field names is also simple. Just change the text after the dot. If you understand code, you can do more and set specific conditions for when things are shared. Take a look at our script helpers guide for more information on what you can do.
Step 5: Set up Automated Synchronization Triggers
Our platforms are now connected and we have chosen what information to be shared. Next, we need to select what will trigger the sharing of that information. 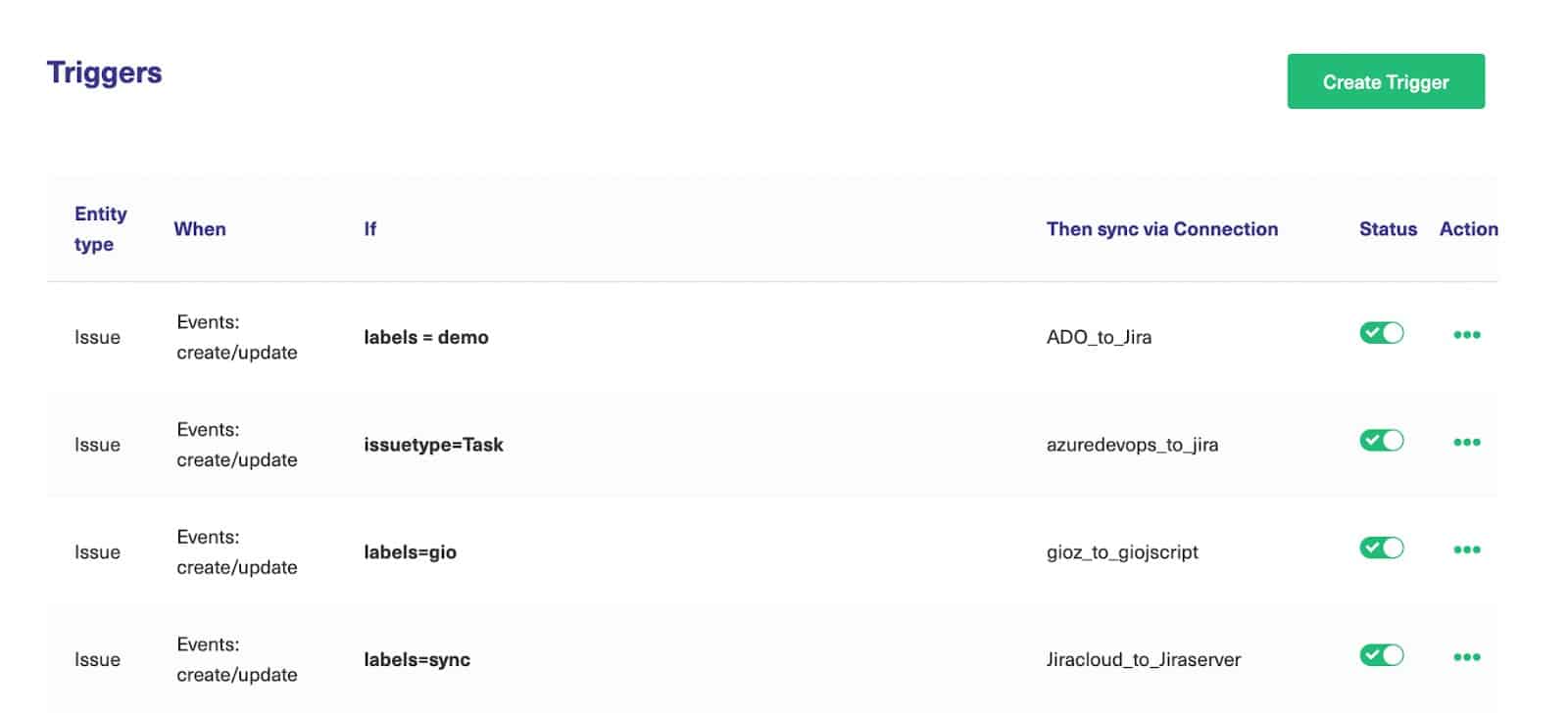
You can create Triggers by clicking the “Triggers” option next to the “Rules” tab in the Script mode configuration screen.
Note: You can even create triggers in Jira by clicking “Triggers” in the left-hand Exalate menu.
If this is not the first time creating a trigger, you will see all of them listed on this screen. To create a new one click the “Create Trigger” button.
Check this documentation page to understand more about how to create triggers.
Note: Triggers need to be created at both ends depending on your sync requirement. For instance, if you want an automatic two-way sync between Jira and Azure DevOps, you need to create these triggers at both ends.
On the “Create Trigger” screen, in the “If” section you can specify the conditions for starting the trigger. As mentioned above, they can be created at both ends and so are platform specific.
In Jira, we can enter a JQL (Jira Query Language) query that lets us choose when and how issues are synced.
In Azure DevOps, we can use the WIQL (Work Item Query Language) for creating triggers.
This might sound intimidating, but a pop-up guide will appear as you type, showing you what commands are available. It is intuitive and powerful, so give it a try!
In the example given below, we have created a trigger so that anytime a label ‘todev’ is attached to an issue it is synced over to the Azure DevOps side. 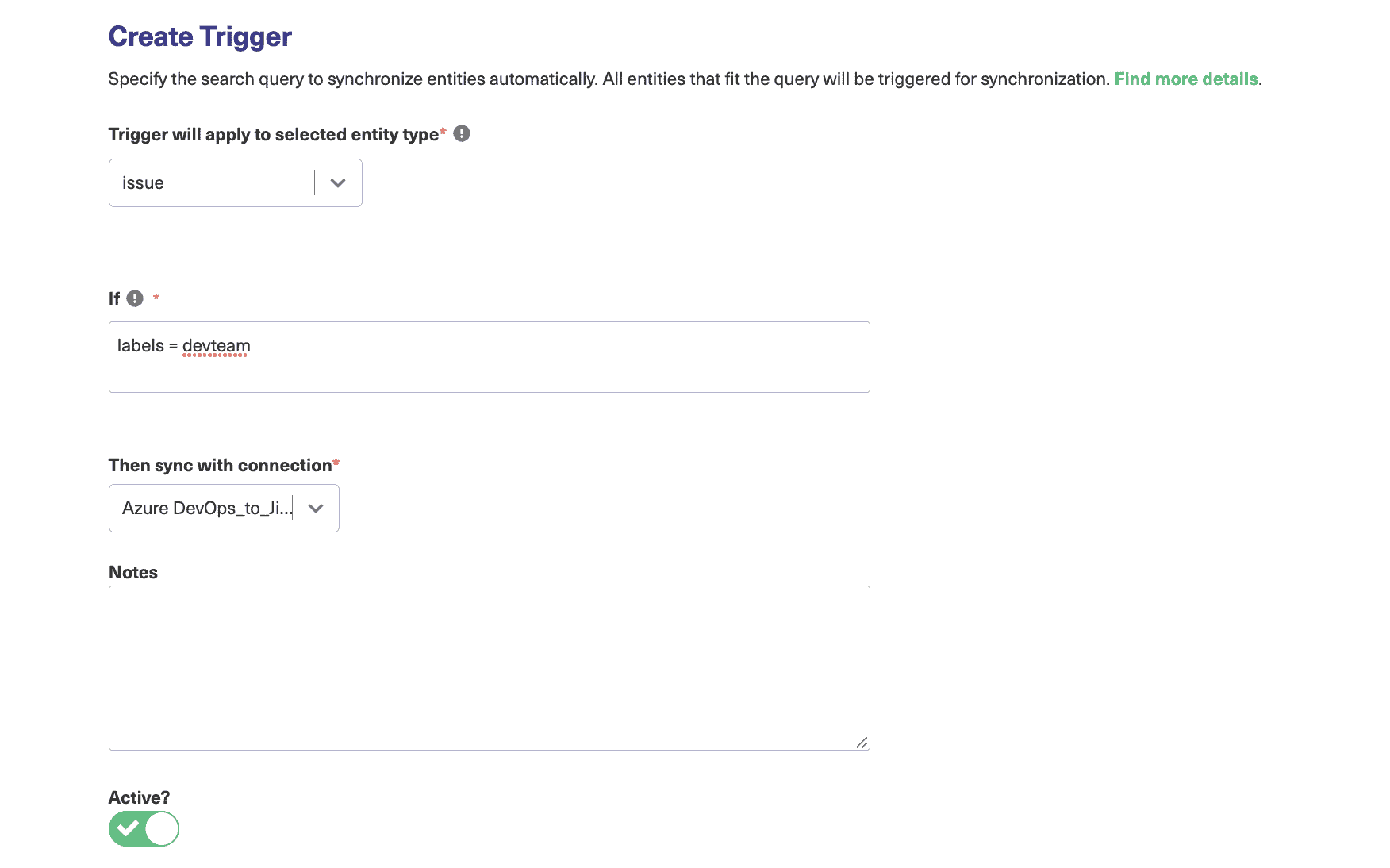
The notes are especially useful for keeping track of multiple connections with different purposes. There’s also an “Active” switch to turn the trigger on and off, so don’t forget to activate that if you want the trigger to work.
When you’re done, click the “Create” button. Your newly created trigger will share information according to the conditions you have set.
You can view the trigger you have created in the “Triggers” and even click the 3 dots in front of its name. By doing so you can edit or delete the trigger. You can even choose to sync existing work items and issues matching the trigger conditions by clicking the “Bulk Exalate” button.
That’s all that needs to be done! The synchronization will happen based on the Trigger conditions you have set. You can have a look at the various synchronization and bulk operations that Exalate supports.
Things to Keep in Mind When Completing the Integration Between Azure DevOps and Jira
When setting up your integration between Jira and Azure DevOps, there are some things to look out for. Being aware of these issues will help keep your teams happy and make your changes successful.
Role Clarification
When integrating tools, don’t forget to use them for what they’re good at. Jira is best at issue tracking. Azure DevOps is better for teams using a DevOps toolchain.
It is important to assign proper roles and responsibilities within these platforms. Having proper access control mechanisms in place, for instance, the right set of people accessing the Exalate admin console to decide which entities to put under sync avoids confusion later on.
Too Many Messages
Most platforms send notification messages when certain things happen. This could be when a ticket is created, or when someone leaves a comment. Your integration means this information is shared automatically, which is great. What’s not great is when everybody’s in-tray fills up with unwanted messages.
Make sure you tune your notification settings to avoid swamping people with emails. You can configure your notifications in Exalate via the Exalate admin console.
Validation Errors
If you see a validation error when putting your credentials into your Exalate node, try waiting for a while. It may take time for the servers to propagate.
There are ways in which such validation errors can be solved in Exalate.
Architecture, Security, and Deployment for a Jira Azure DevOps Integration
Alright, let’s now discuss Exalate technology in more detail. If you’re using it, you may be curious about its architecture and security features it has.
Architectural Autonomy
This diagram shows Exalate’s architecture: 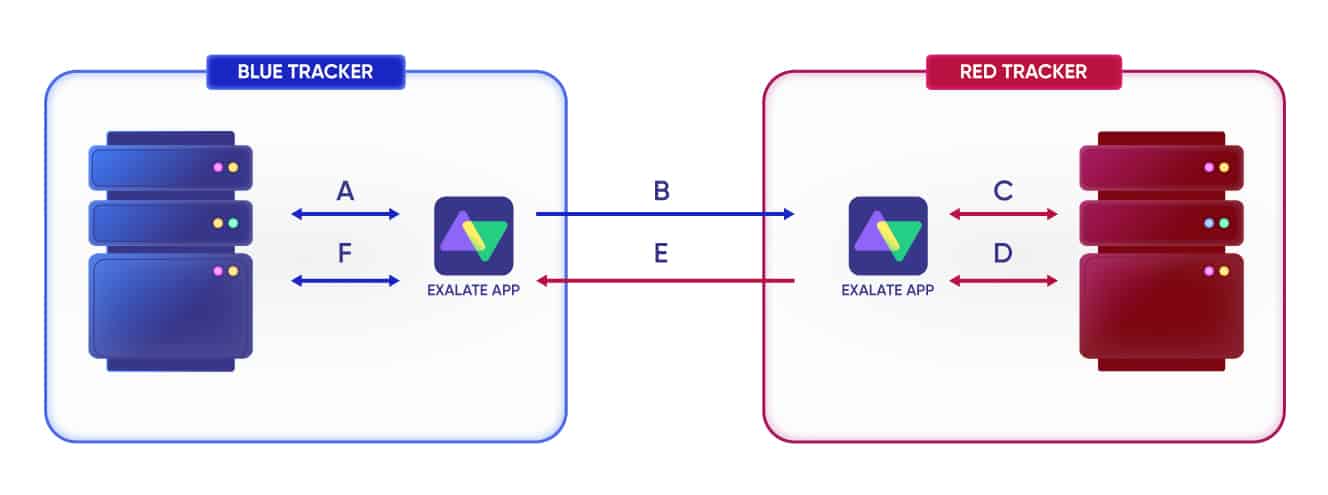
- The letters A-F show how information flows between platforms. Both services use Exalate as an intermediary, which maintains the autonomy of each one.
- The Exalate agents control what gets sent and how information is matched from one platform to the other.
- As well as Azure DevOps and Jira (Cloud and on-premise), there are Exalate agents available for GitHub, ServiceNow, Salesforce, HP ALM/QC, and Zendesk. More services will be added soon, so check back later if the one you need isn’t ready yet. You can also request an integration.
- The distributed architecture explained above is what makes Exalate a unique integration solution supporting decentralized integration. This enables each side to control information exchange independently, without having to consult each other.
Security
Security is definitely a key consideration when exchanging information between platforms. Exalate is designed with security in mind so you can trust it to synchronize information securely. It uses the secure HTTPS protocol for most data exchange and nodes use a reverse proxy for data termination. It also uses JWT to ensure data requests come from trusted sources. Exalate protects your data by taking daily backups, which are retained for two days. It also conducts monthly penetration tests to help find and eliminate potential security issues. To learn more about how Exalate keeps data safe, read this free Exalate Security and Architecture Whitepaper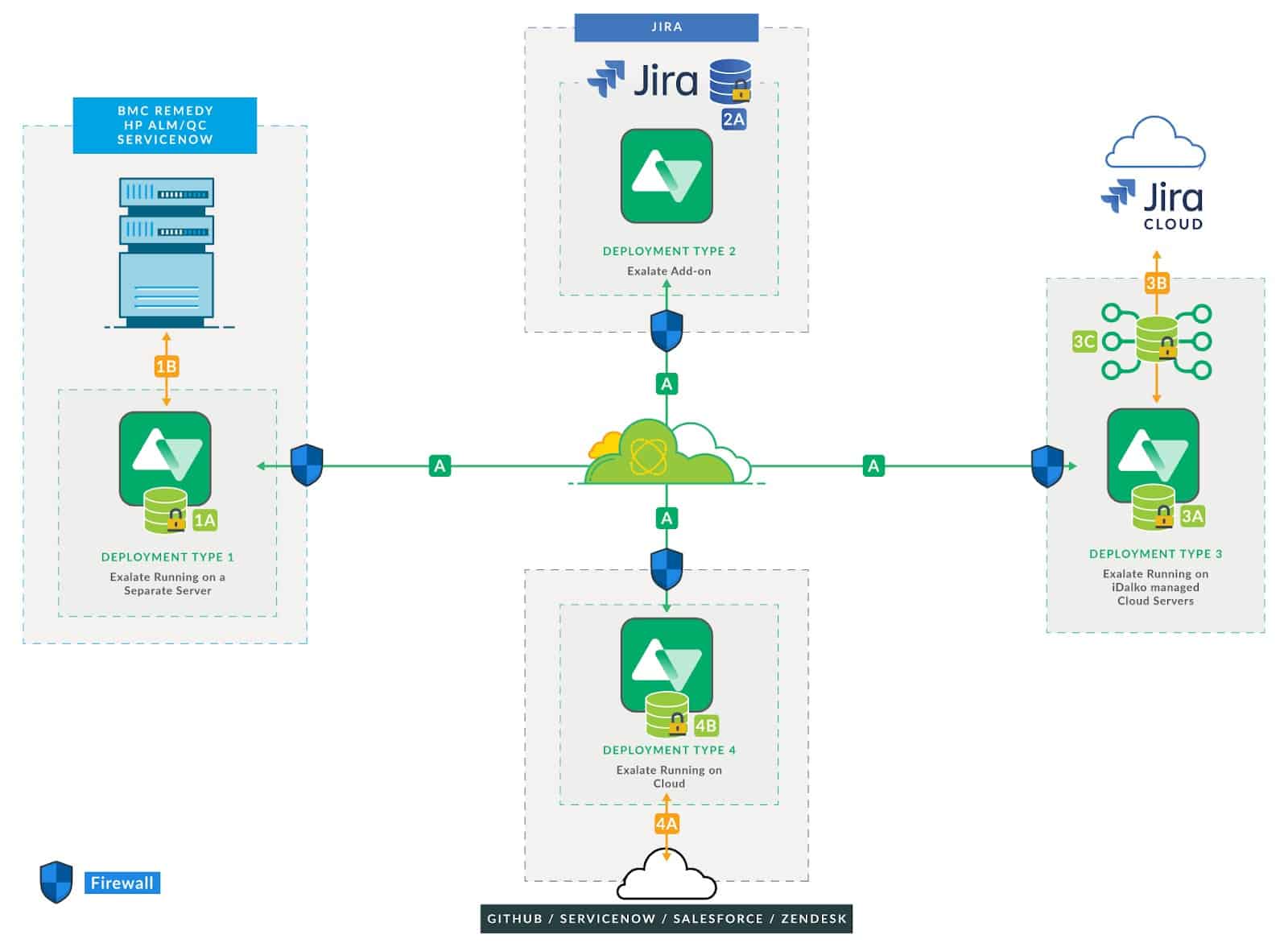
Conclusion
Using work management systems and online services is a core part of many businesses, and linking them effectively can be key to ensuring your teams work together efficiently. Being able to join the dots in your organization will save you time and money. Platforms like Azure DevOps and Jira all have their pros and cons, and working with both of them together can cause headaches.
The right software integration solution can let you take advantage of their strengths while dodging the pitfalls that can harm your productivity. It gives you the reliability of an automated tool, as well as flexibility, letting your teams customize their own workflows. They can work independently, but without the information, they store being locked away from other teams. This means you can pick the right platforms for each part of your business, without having to worry about how they connect to one another. So let the software do the hard work for you.
In this guide, we’ve set up the integration using Exalate. And we’ve described the step-by-step process on how to complete this integration to bridge the gap between systems, different teams, and companies.
If you’re an IT professional and are interested in learning more about software integration, you can download this ebook and read all about effective cross-company integration. You might also want to find out more about aligning ServiceDesk and development teams in this blueprint.
Recommended reads: