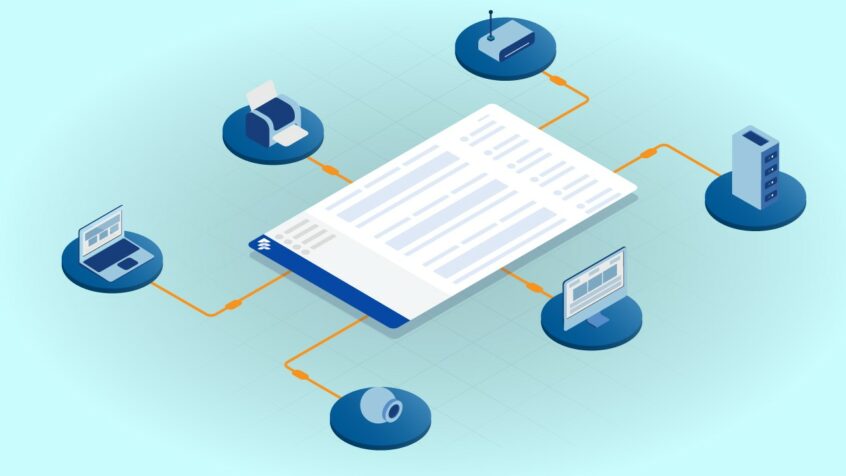This article was written by Sandra Axelsdottir from Atlassian.
Asset management plays an important role in every organization, yet that’s something organizations still struggle with. Assets are frequently managed in numerous ways within an organization, for example, by using excel sheets. But that doesn’t always scale well and you might end up with inconsistency in your data and no references to any work being made on the assets. And that’s where asset management like Insight for Jira comes into the picture.
In this blog, we will introduce Insight asset management as a solution for managing assets within Jira and how you can link your Jira issues to your assets. We will also give examples of a couple of use cases to highlight the value and importance of managing assets in an organized manner.
Here’s what we’ll cover in this blog post:
- What is Insight for Jira?
- Why do You Need Insight for Jira?
- How to Get Started with Insight for Jira in 6 Steps
- Insight for Jira Use Case: Requesting New Software
What is Insight for Jira?
Assets are all around us and they need to be managed and controlled, especially within organizations. They can be anything from hardware, software, and people to car fleets, patents, and GDPR data subjects.
Insight asset management enhances the Atlassian platform with enterprise asset management. Having business assets in Jira is what makes all the difference, as it enables you to understand the complex world around you. Insight has been described as a database of anything because of its ability to adapt to every use case.

Insight for Jira is perfect for managing your assets regardless of their categories. It gives you the freedom to define and configure asset types to fit your business needs. It also allows you to gather, import and structure clusters of scattered data from multiple sources.
Why do You Need Insight for Jira?
Every organization has assets of different types. Assets can be computers, servers, software, and other types of IT assets. It can be employees, facilities, cars, digital assets, or customers, just to name a few. It all depends on the business.
By managing your assets in Insight, you can track the maintenance of your assets through Jira tickets and get richer data than you get with Jira alone.
The Value of Linking Assets to Jira Issues
To highlight the value of linking assets to Jira issues, let’s take a short example.
If you manage your hosts and business services as assets in Insight, you can link a business service to an Incident request when there’s a problem. By doing that, you can have all the information you need in the Incident request with details about the business service. Information like who’s responsible for the business service, what host it is running on, and who is responsible for that host.
And if you are also using Insight to manage your employees, the business services and hosts have links to the employees’ data giving the incident solver information about the responsible employees. Information such as their direct phone numbers, their manager’s name, and much more. Having these details also opens up the opportunity to automate parts of the process by automatically assigning issues or automatically getting approvals.
The image below is an example of an Incident where the business service is linked to the issue, and the issue is automatically assigned to the business service owner.
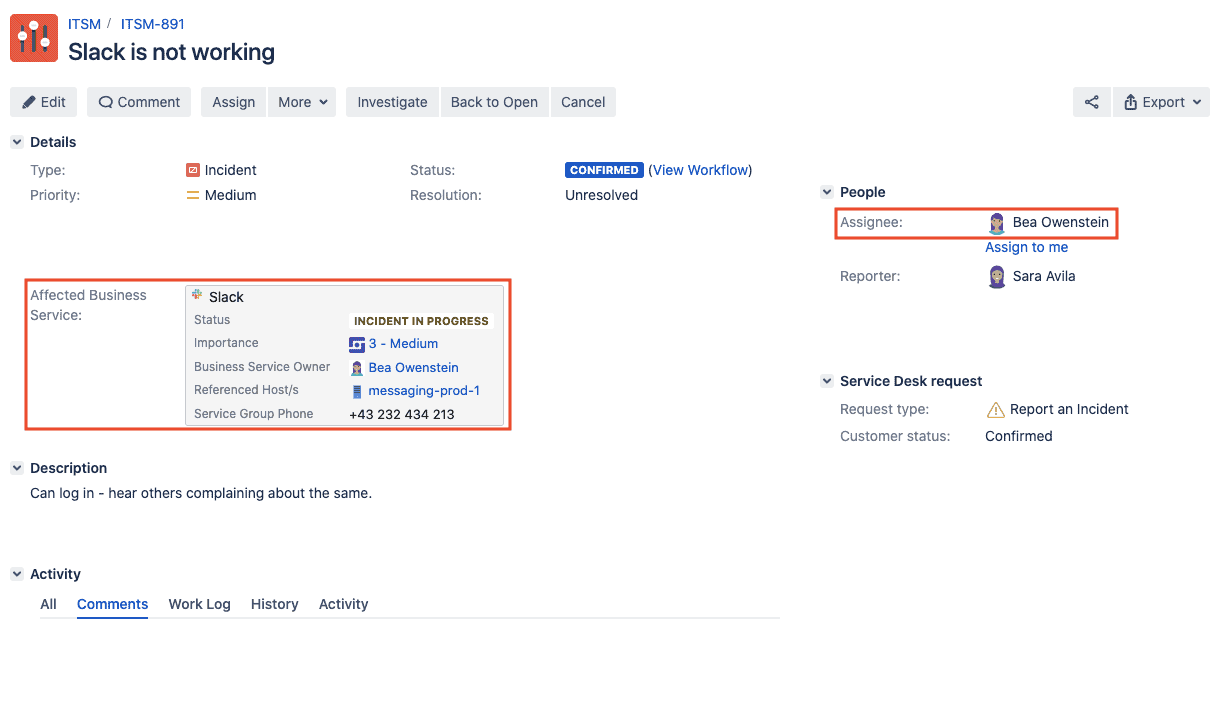
So here we’re going to walk you through the steps you need to take when implementing Insight and give you an example where we use a combination of employees, software, and hardware as assets. We are also going to show how to set up relationships between an employee, his computer, and available software, and how we can use the asset data to automate workflows.
How to Get Started with Insight for Jira in 6 Steps
As Insight for Jira is actually an asset management database, it needs some preparation before implementation.
It’d be a good idea to ask ourselves these questions before getting started:
- What assets do I want to track?
- What information do I want to track regarding those assets?
- What are the links between these assets?
- What is the easiest way to manage links between assets?
So here are the steps you need to take in order to configure Insight for Jira to manage your assets:
Step 1: Create an Object Schema
An object schema is a collection of objects, object types, attributes, and references, along with other information such as roles, icons, statuses, and automation rules. Object schemas allow you to structure information in a clear manner and organize your data for maximum productivity.
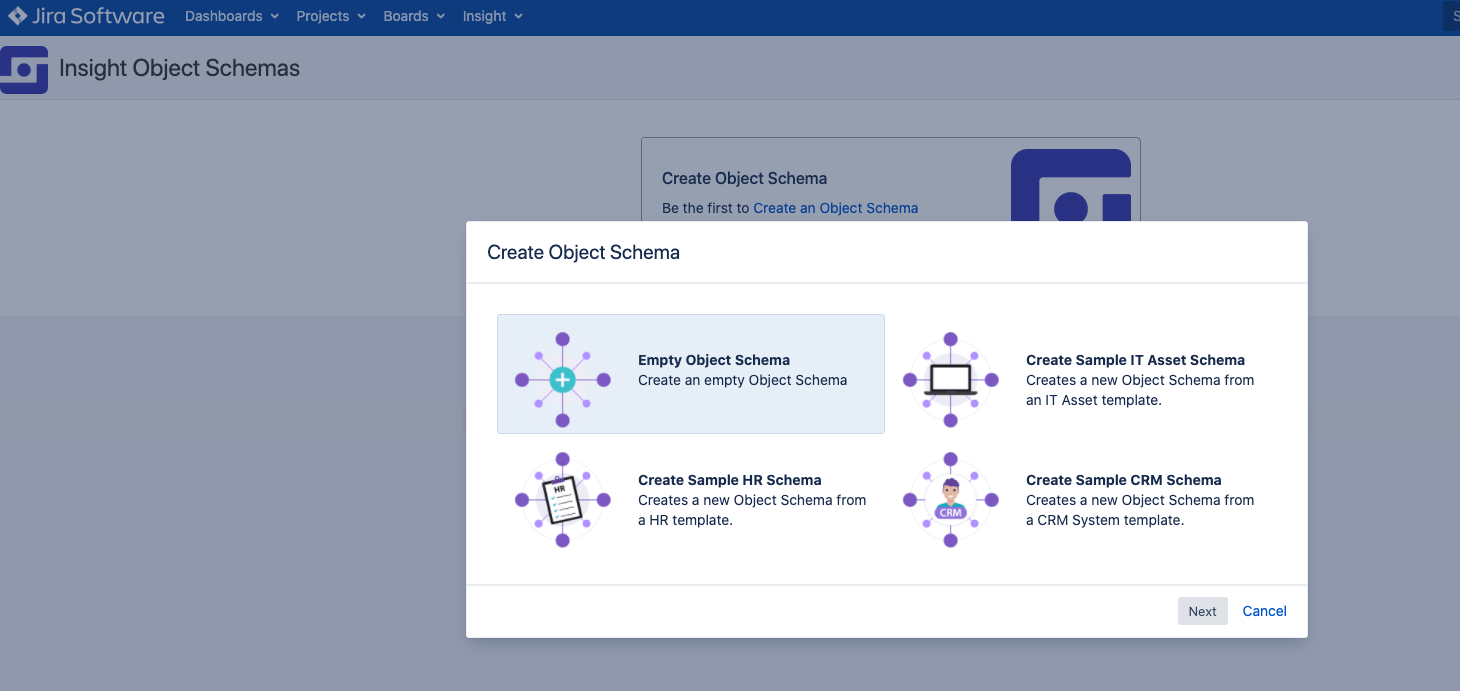
You can have as many object schemas as you want, and each object schema can contain numerous object types.
An example of an object schema can be “IT Assets” or “Human Resources”. To create an object schema, click on the “Create Object Schema” button in the Insight Object Schemas Overview.
Step 2: Create Object Types
An object type is a group containing objects with similar information. You can create as many different object types as you like. Each object is different, but objects of the same object type will contain similar kinds of information. Examples of object types can be “Computers”, “Vendors”, “Employees”, “Location” and “Roles”.
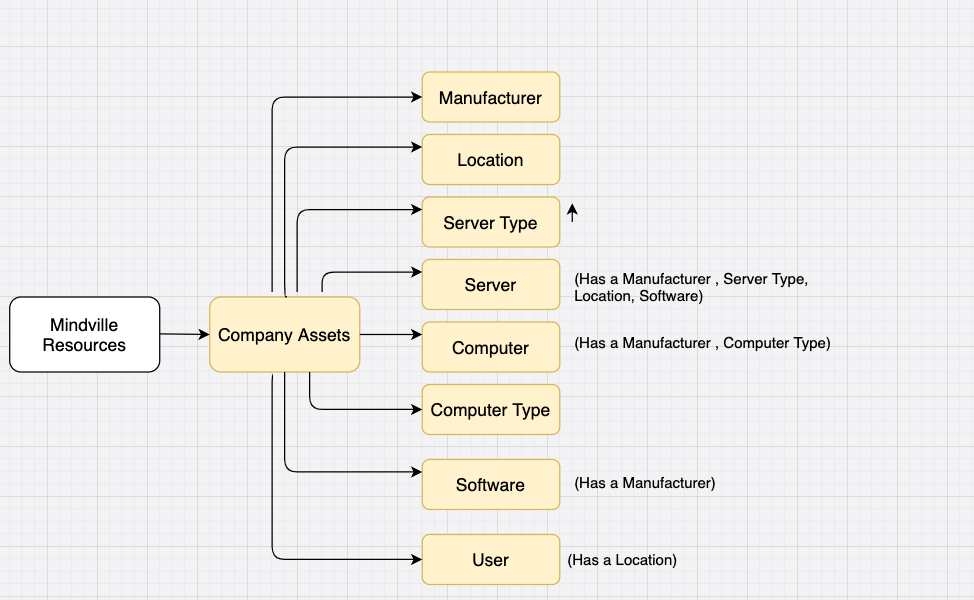
To create an object type, you need to be in the object schema you wish to create and click on the Object Type button and select the Create option.
Step 3: Create Attributes for each Object Type
Attributes represent a single piece of information about an object. Each object type can have different attributes that can be customized to that object type. You can create as many attributes as you like.
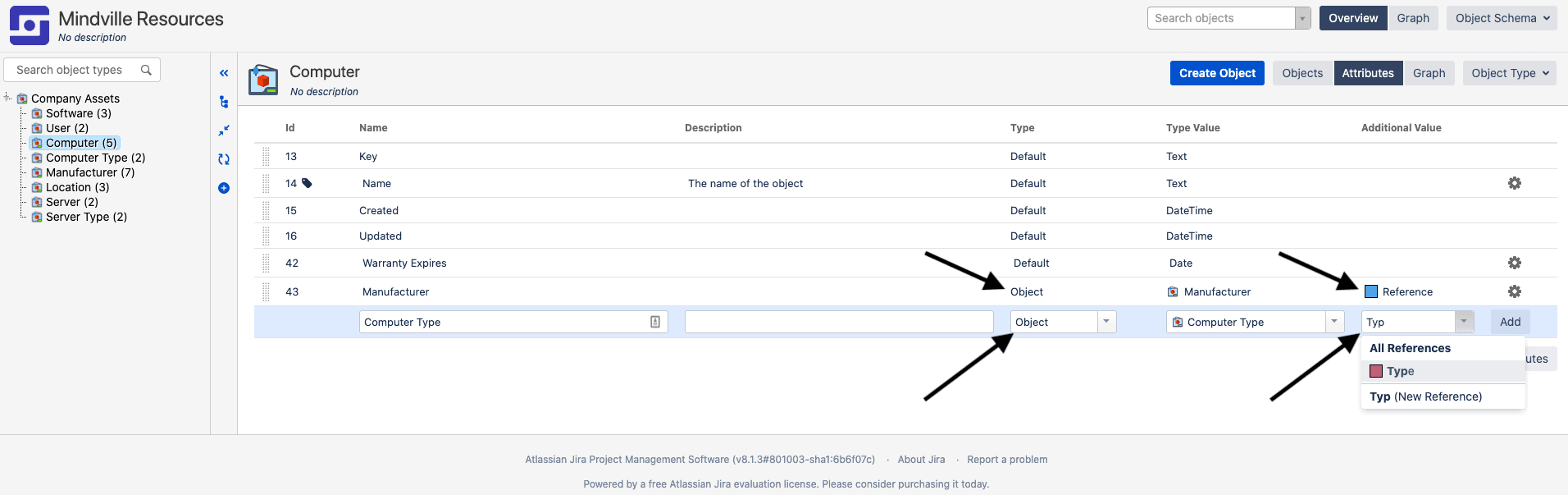
For example, for an employee object type, you might want to have attributes like “name”, “role”, “address”, “phone number”, and so on.
To create an attribute, you need to select the object type you wish to create the attribute for and click on the Attribute button to see a list of all attributes for the selected object type. There you can edit existing attributes and add new ones.
Step 4: Create References between Object Types where Needed
References are an attribute type that allow you to store a link in a different object. This is an incredibly powerful feature because it allows you to build a whole network of interrelated objects of different kinds and pass information between them.
For example, you could have an Employee object that is linked to the role they have, as well as the laptop they use every day and the host and file systems they maintain.
Step 5: Create Insight Custom Fields to Link Assets to Jira Issues
There are a couple of types of Insight custom fields on Insight for Jira server, and a few options of how they can be configured. The fields are required to link Insight assets to Jira issues.
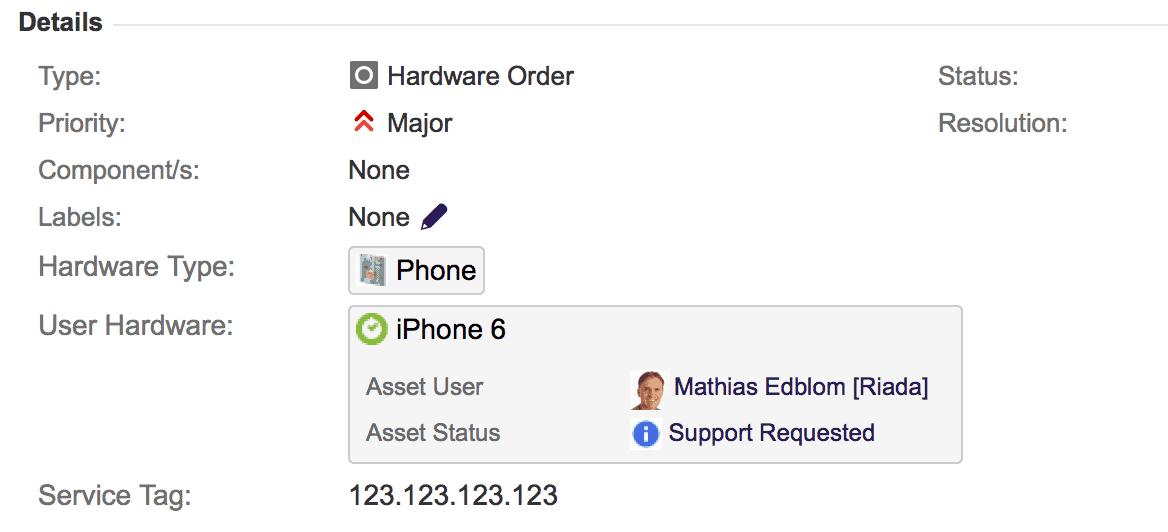
Read more about Insight custom fields and how to link your schema to a Jira project.
Step 6: Create Objects Manually or Import the Data from an External Source
In Insight, you can create objects manually, or import data from various sources, with built-in importers or by using one of Insight’s free integration apps.
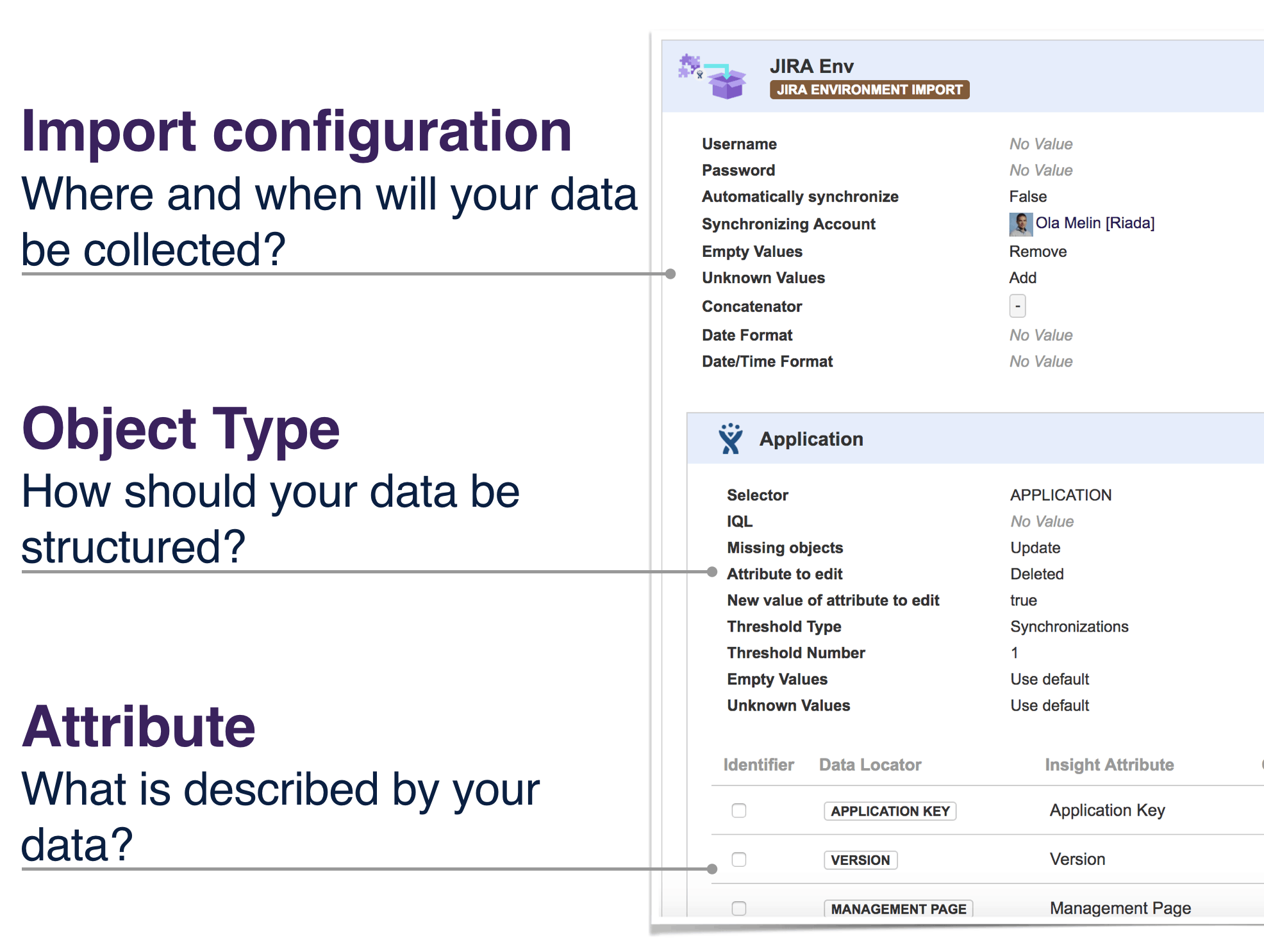
Read more about Insight’s numerous importing options.
Other Valuable Configurations
Insight offers numerous options to add more value and allow you to, for example, automate, report, search, and display asset data.
- Insight offers many automation options, either through the Insight automation framework or with post functions in Jira workflows.
- Once you have data in Insight, you can create various reports with the Insight reporting framework.
- Users can also search for their assets and save and share their search results, or display it on a Jira dashboard.
- Insight comes with a Confluence macro, allowing you to display Insight data in Confluence.
To help you get started, you can also visit this Getting Started guide.
For a regular user in Jira that mainly works with Jira issues, Insight will integrate seamlessly by making Insight data accessible through custom fields. The user will see the Insight custom fields on the Jira issue screens, and be able to select assets to link them to issues.
Depending on the permissions, users might also be able to view assets and generate reports for assets.
Insight for Jira Use Case: Requesting New Software
In this example, we have an employee who needs a VPN client to be installed on his computer so he can work remotely.
Before we have Jeremy request the VPN client, let’s take a look at how the Insight data is configured. Check out this documentation page to find out more. We have created a database of assets and the relationship between the different types of assets.
First, we have created a relationship between computers and software, with the software being installed on a computer. This image visualizes the relationship.
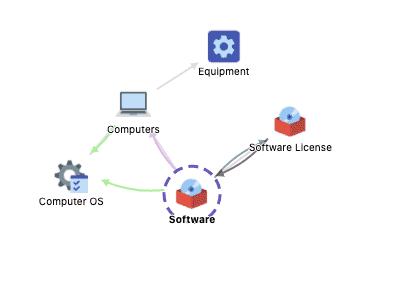
By viewing the software we are going to use in our example, we can see which computers it’s already installed on, what operating system it supports, and who provides support for it.
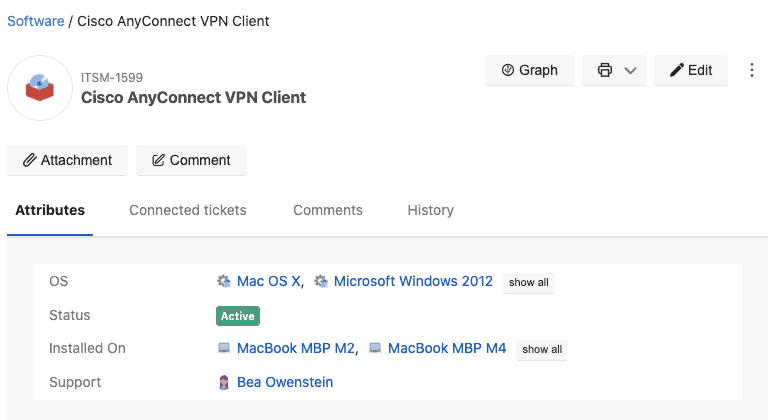
Submit the Request
Now let’s view the relationship between computers, software, and employees. Like what we talked about earlier in this article, the software is installed on the computer and the employee has the computers linked to him as well. The image below shows how computers can be linked to an employee, Jeremy in this case.
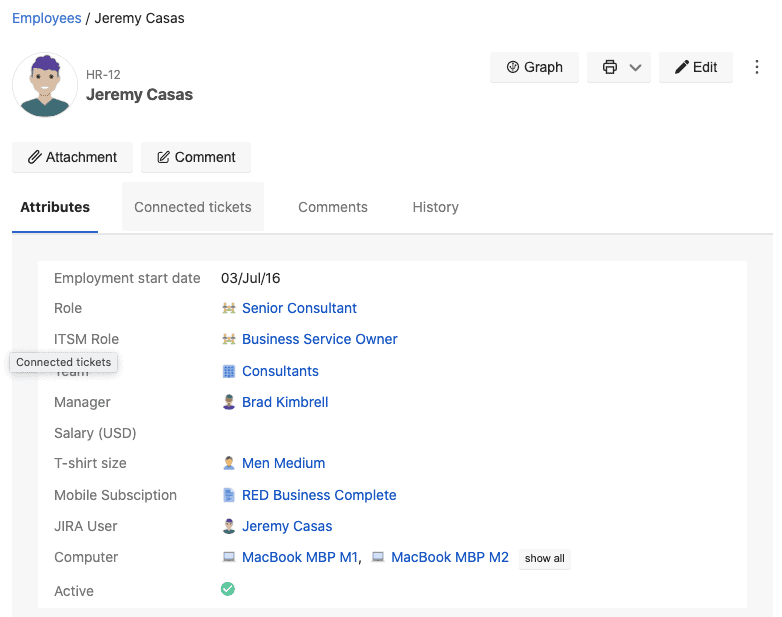
Now it’s time for Jeremy to request a VPN for one of his computers. The first thing he does is to go to Jira Service Desk and submit a request for new software. He will be prompted with the form that is shown below:
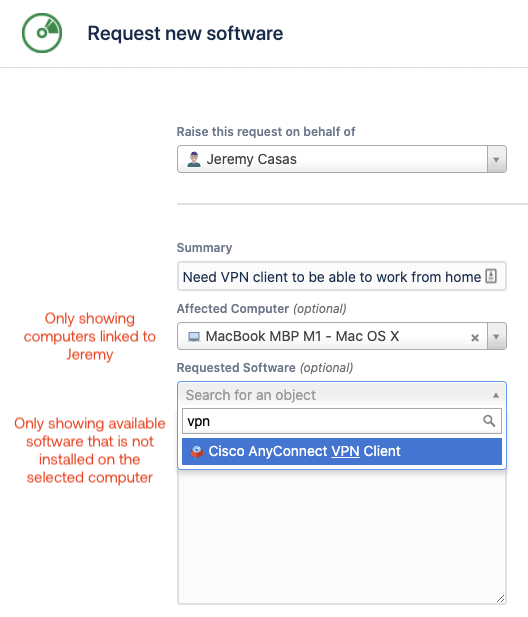
As you can see in the request form, there are Insight custom fields that are referencing specific data from Insight. Each Insight custom field can be configured specifically to control the assets that are available in the field.
For example, the “Affected Computer” field is limited to show only computers that are linked to the reporter. And the “Requested Software” field depends on the value in the “Affected Computer” field, as it shows a list of available software, except for the software that is already installed on the selected computer.
After filling in the fields, we create the request.
Automations in the Workflow
We can use some of the Insight data in the request to help us in the workflow and speed up the process. One of the things that we can automate is the approval process of the request.
Because we manage our employees in Insight, we know that Gina Immersion is Jeremy’s manager. And because we know that, we can automatically set Gina as the approver for the request. See the image below for an explanation.
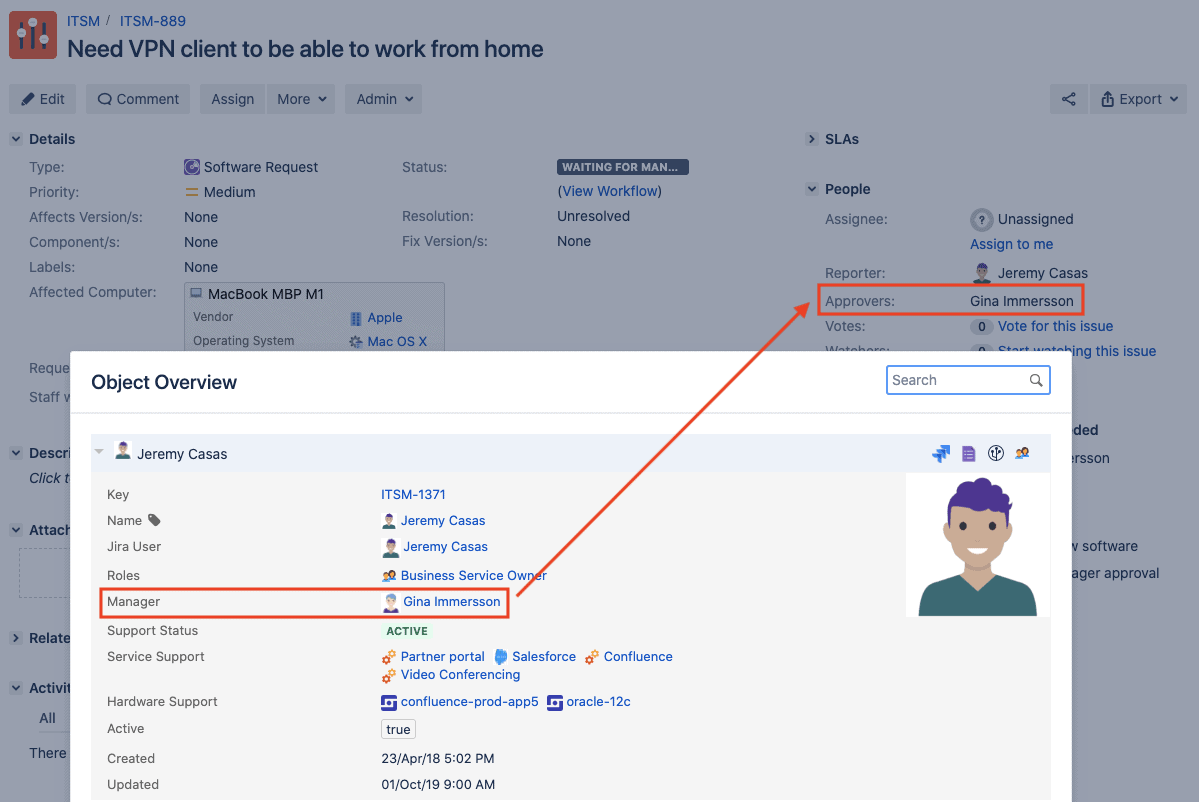
Having the reporters automatically set as the approver, speeds up the process as we can immediately route requests to the right people. This can be used in other scenarios, for example, when assigning requests to host owners, or business application owners like we mentioned in the beginning of this blog post.
Resolving the Request
After the request is approved and the software is installed, we can go ahead and resolve the request. When resolving the request, we use automation again. This time we use the automation to update the Insight data. That is, to link the VPN software to Jeremy’s computer as the installed software.
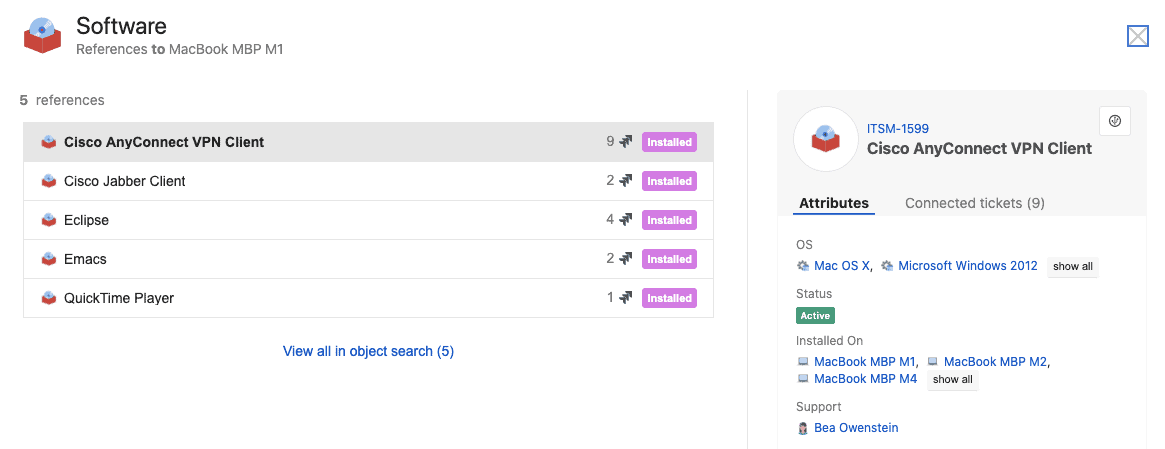
Summary
In the example above, Jeremy went through the process of requesting a VPN for his computer. We were able to link the computer to the request and to link the newly installed software to the computer when resolving the issue. That gives us a complete overview of what software is installed on Jeremy’s computer, and where each of the company’s software is installed. Both information can also be very helpful, for example for licensing management and hardware warranty.
With the information about Jeremy, we were also able to automatically set his manager as the approver for the request immediately upon creation of the request, which speeds things up.
Conclusion
Going through the example above is just showing a fraction of what kind of value Insight can bring to an organization.
Insight for Jira adds a new dimension of assets in Jira, allowing you to link any Jira issue to an asset to get more details that will speed up the meantime to resolution (MTTR).
In addition to linking assets to Jira issues, you can use the asset data to create various automation, both through Jira workflows or automation rules in Insight. Below are a few examples of automation that can be triggered once you use Insight to manage assets:
- Automatically assign issues to asset owners
- Automatically set the reporter’s manager as the approver for any request
- Automatically create Jira issues when an asset fulfills criteria, for example, create a “Renew license” issue when a license (Insight asset) is about to expire.
- Automatically send an Http request to an external service when an asset meets certain criteria, for example, update the status on Statuspage or connect to Opsgenie.
- Automatically update Insight assets based on information in a Jira issue, for example, update the status of an asset.
- Automatically create an Insight asset with information from a Jira issue, for example, create a computer asset from a purchase order.
Sandra from Mindville: These are just a few examples to highlight how Insight adds value to your business. Let’s wrap up with a few quotes from our customers:
“Insight is like a Swiss Army Knife”
“Insight is amazingly flexible”
“You are going to start small, but then it’s going to be that thing you reach for every time you have a problem, and that’s why I’m kind of addicted to it”
Insight was originally developed by Mindville who was recently acquired by Atlassian. In addition to Insight, we also offer Insight Discovery for network scanning and numerous integration apps to help you to get your assets into Insight.