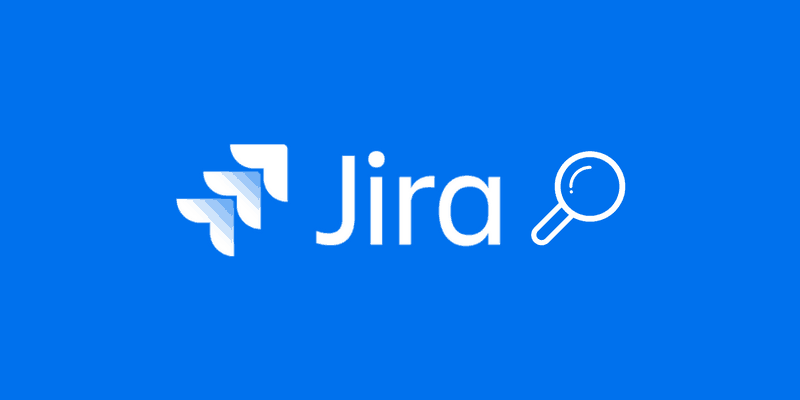Ici vous trouverez le guide utilisateur complet pour Jira, présenté par iDalko, partenaire platinum pour vos solutions Atlassian.
Ce tutoriel Jira couvrira les fonctionnalités et les caractéristiques susceptibles de servir à tout utilisateur de Jira.
Jira est un outil de gestion de projet auto-hébergé développé par Atlassian. Il peut paraître un peu intimidant au premier abord, par rapport à des produits comme Trello ou Asana, car il est beaucoup plus puissant et est fourni avec beaucoup plus de fonctionnalités. Mais ne vous inquiétez pas car Jira s’avère être un outil très intuitif. C’est quelque chose que vous découvrirez en parcourant ce guide pour Jira.
Une anecdote amusante : l’outil tire son nom de « Gojira » – le nom japonais d’origine de Godzilla. Et qui ne voudrait pas d’un lézard géant cracheur de feu comme outil de gestion de projet ? « Go Jira! »
Commençons avec le « guide intuitif Jira pour utilisateurs de tous les niveaux ».
Aperçu :
- Commencer avec Jira
- Opérations relatives aux tickets dans Jira
- Recherche & filtrage Jira
- Tableaux de bord Jira
- Applis Jira
Commencer avec Jira
Qu’est-ce que Jira ?
Avant d’entrer dans le vif du sujet en ce qui concerne l’utilisation de Jira, je vais vous donner un aperçu rapide de ce en quoi consiste Jira.
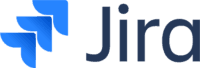
Jira est un outil de suivi des problèmes, ou « tickets », qui peuvent être étendu à un outil de suivi des bugs, à un centre d’assistance incroyablement puissant et/ou à un outil de gestion de projet avec de nombreuses fonctionnalités pour les équipes agiles. Plus être plus précis, vous avez Jira Core, Jira Software et Jira Service Desk. Chacun de ces produits Jira a ses propres
Capacités logicielles, étant spécialisées pour différents cas d’utilisation. Dans cet article, nous allons nous concentrer sur les fonctionnalités de base des trois produits.
Mais ce qu’il y a de vraiment incroyablement puissant chez Jira, c’est sa flexibilité. Les administrateurs de Jira ont la possibilité de personnaliser presque tous ses aspects en fonction de la façon de travailler des différentes équipes.
Jira est souvent utilisé par les équipes de développement. Mais il convient également à toute personne ayant besoin de gérer des projets ou des processus (que ça soit au niveau marketing, comptabilité ou même pour les ventes).
Jira Software est particulièrement orienté vers les schémas de travail réactifs, itératifs et centrés sur le client qui sont employé avec la méthodologie agile.
Qu’est-ce qu’un projet Jira ?
À ce stade, je suppose que votre administrateur a configuré le système et vous a donné accès au compte.
Pour commencer, votre administrateur devra configurer un projet dans lequel vous et/ou votre équipe pourrez travailler.
Qu’est-ce donc qu’un projet Jira ?
Un projet est un conteneur qui regroupe les tâches ensemble. Ce groupe de tâches peut couvrir une journée de travail ou concerner des tâches que votre équipe mettra des mois à mener à bien.
Pour créer un projet, allez dans « Projets » et sélectionnez « Créer un projet » dans le menu.
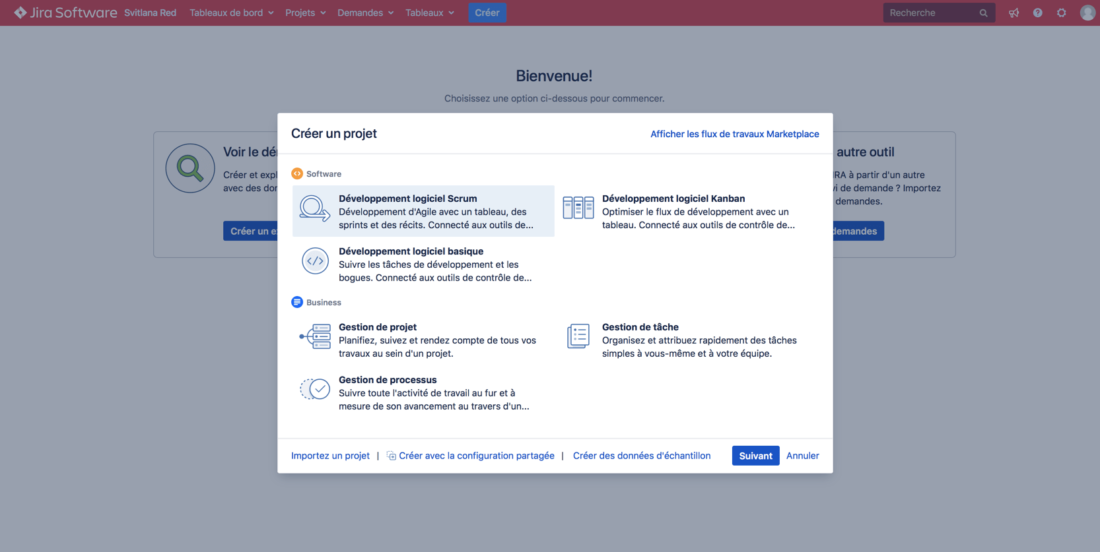
Vous devrez ensuite choisir le type de projet que vous souhaitez créer – pour l’instant, nous choisirons « logiciel de développement Scrum ». Vous devez ensuite donner un nom et une clé (un terme abrégé représentatif) au projet et désigner un chef de projet. Et voilà ! Vous avez un projet prêt à l’emploi et pouvez commencer à créer des tickets.
Si vous le souhaitez, vous pouvez personnaliser les autorisations par projet ou appliquer des schémas d’autorisation à plusieurs projets afin de simplifier le processus. Il s’agit toutefois de modifications de type « administration », et donc de quelque chose dont la plupart des utilisateurs ne doivent pas se soucier.
Qu’est-ce qu’un ticket dans Jira ?
Une bonne façon de commencer à aborder les tickets est de mentionner le fait qu’il ne s’agit pas nécessairement de problèmes stricto sensu (tels que des dysfonctionnements de logiciels ou des demandes liées à des réclamations de client). En fait, ils peuvent être utilisés pour suivre quasiment n’importe quoi (par exemple, utiliser Jira pour suivre les CV en vue recrutement du prochain virtuose de votre équipe).
Jira est livré avec quatre types de tickets standard (sachant qu’ils sont susceptibles d’être étendus par votre administrateur) :
– Story : une « user story » – par exemple une fonctionnalité qu’il serait nécessaire de créer,
– Task : une tâche devant être accomplie,
– Bug : un problème à corriger,
– Epic : une grande quantité de travail qui est susceptible de prendre un certain temps.
Opérations relatives aux tickets dans Jira
Comment créer un ticket
Un obstacle fréquemment rencontré par les nouveaux utilisateurs de Jira est lié au fait qu’ils aient du mal à comprendre comment créer des tickets. Pour commencer, recherchez le bouton intitulé « Créer ». Cliquez dessus pour créer un ticket.
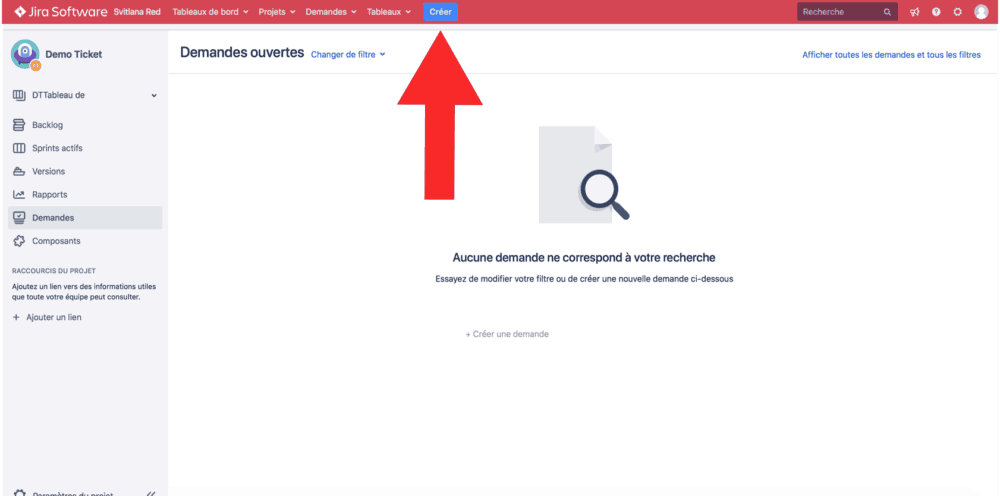
Configurer les tickets Jira
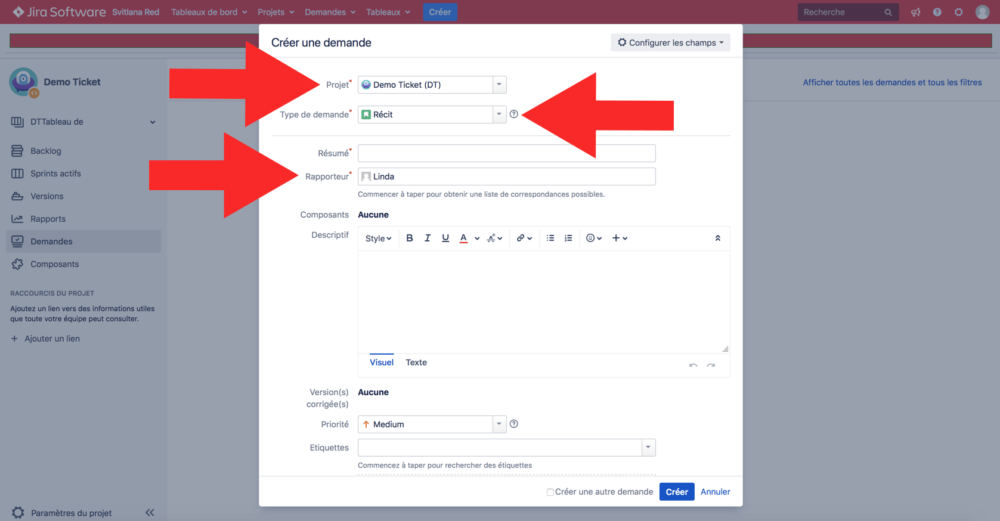
Pour commencer à modifier votre ticket, sélectionnez le projet approprié (travailler sur le bon projet vous évitera de vous arracher les cheveux si vous vous rendez compte que vous voulez déplacer le ticket), le type de ticket et le rapporteur (s’il ne s’agit pas de vous).
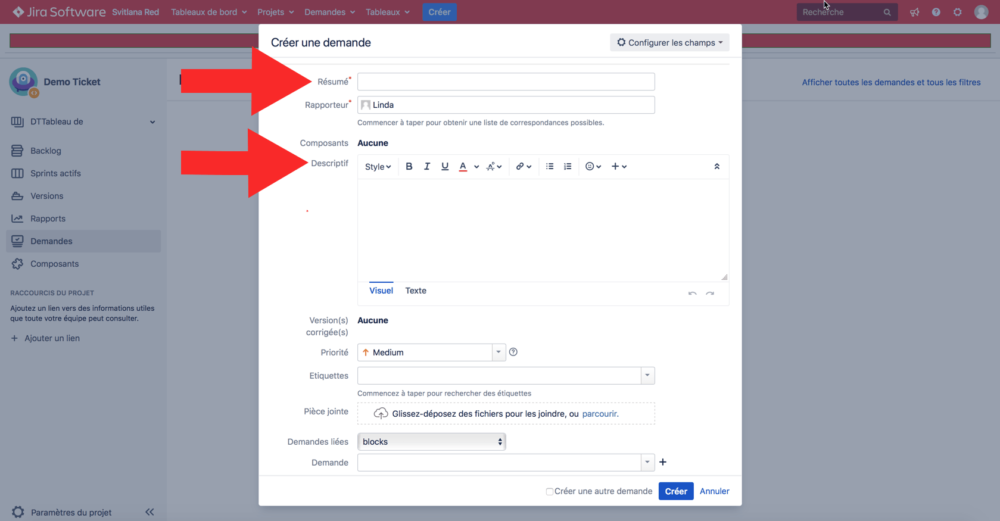
Vous pouvez ensuite rédiger un bref résumé de la demande, puis une description détaillée de ce qui est requis.
Astuce : soyez précis et ne supposez pas que la personne à qui vous envoyez le ticket la connaît, car fournir des détails permettra de gagner du temps et d’éviter tout malentendu ultérieur.
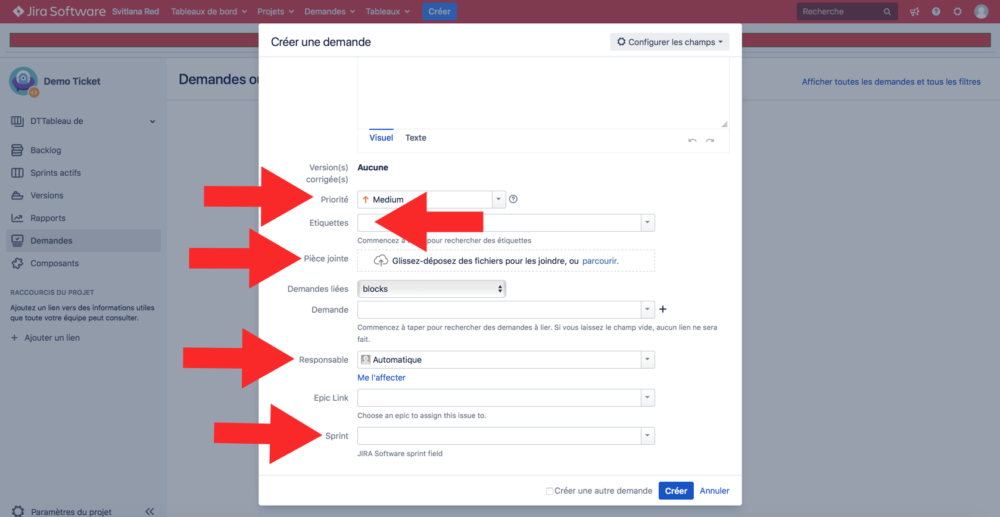
Vous pouvez également ajouter des étiquettes (pour décrire la demande) et des pièces jointes (comme des captures d’écran ou des documents).
Vous pouvez définir la priorité du ticket en indiquant son importance, de la priorité la plus basse à la plus haute.
Vous pouvez indiquer un délai pendant lequel le travail doit être terminé (sprint) ; et vous pouvez définir à qui le ticket est assigné, afin de vous assurer qu’il se retrouve entre de bonnes mains.
Lier des tickets dans Jira
Vous pouvez connecter un ticket à un autre ticket, par le biais des « tickets liés ».
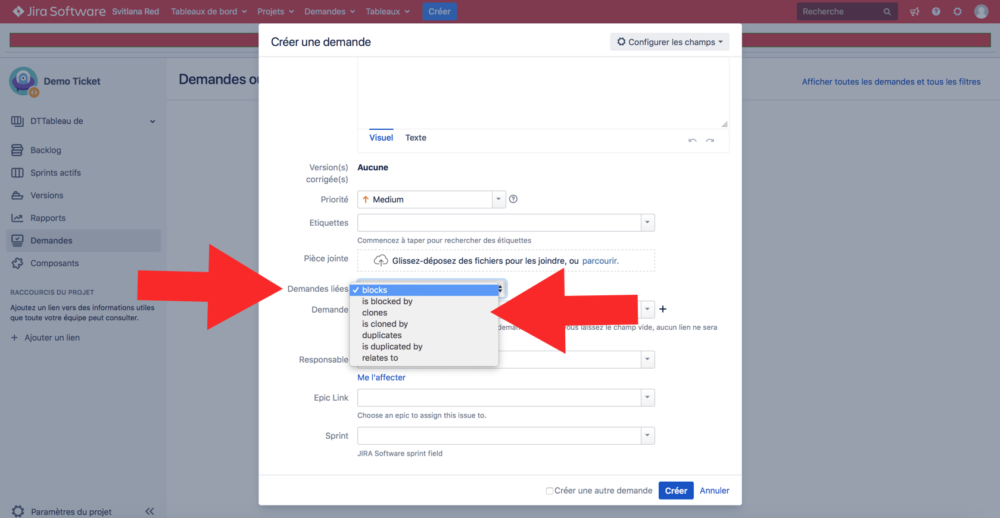
Lier les tickets vous permet de définir des relations entre eux – par exemple, signaler un ticket qui est bloqué par un autre ticket, indiquer un doublon d’un autre ticket, ou être une liaison avec à un autre ticket.
Cloner des tickets dans Jira
Vous pouvez également cloner des tickets (par exemple si une ancienne tâche doit être répétée, si un ticket doit être créé et suivi séparément sur plusieurs projets ; ou si un ticket récurrent doit être réexaminé).
Déplacer des tickets dans Jira
Pour modifier le projet auquel le ticket est associé ou le type de ticket dont il s’agit, cliquez sur « Plus de détails », puis sur « Déplacer ».
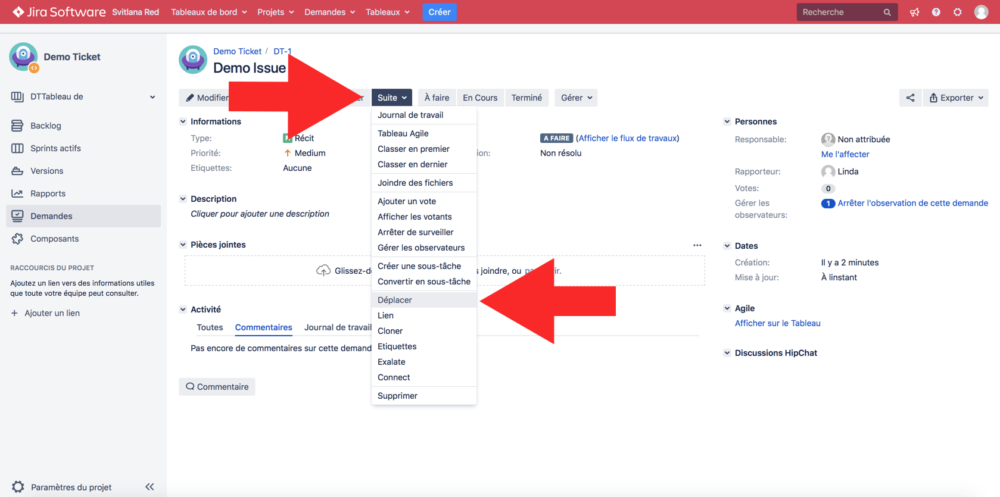
Une fois là-bas, sélectionnez le nouveau projet auquel vous souhaitez associer le ticket.
Vous pouvez également utiliser « Déplacer » pour modifier le type de ticket.
Créer des sous-tâches
Dans certains cas, vous souhaiterez peut-être subdiviser les tickets en plusieurs tâches plus petites. On les appelle des « sous-tâches ».
D’un point de vue organisationnel, il est judicieux de séparer les tickets distincts plutôt que de regrouper une grande quantité de travail dans un même ticket. Toutefois, s’il existe plusieurs étapes distinctes pour accomplir une tâche, il peut s’avérer utile de les définir (comme c’est le cas pour une recette).
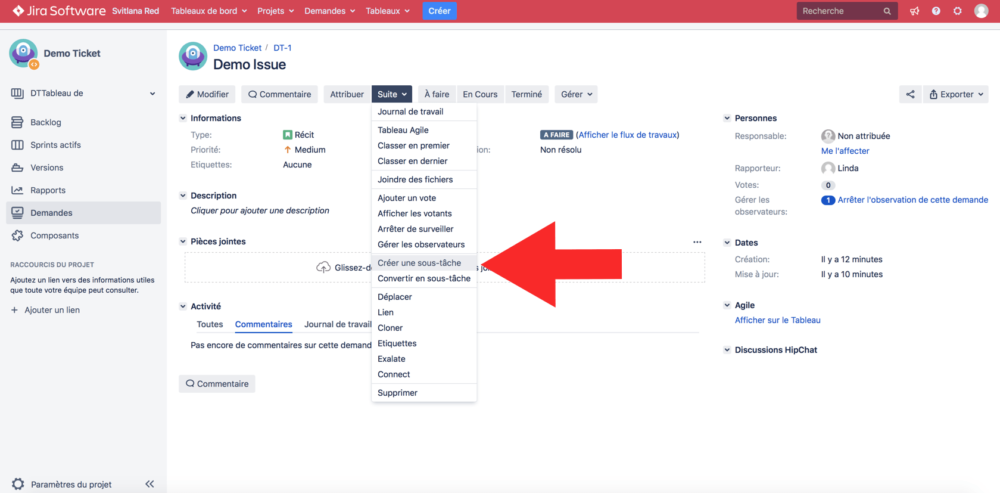
Pour créer une sous-tâche dans un ticket existant, cliquez sur « Plus de détails », puis « Créer une sous-tâche ». Les sous-tâches peuvent être ouvertes, fermées, clonées et supprimées.
Elles peuvent également être converties en tickets et vice-versa : les tickets peuvent aussi être convertis en sous-tâches.
Suivi du temps avec Jira
Il existe plusieurs façons de suivre le temps passé sur les tickets dans Jira.
La première façon consiste à joindre des estimations du temps passé sur un ticket, en utilisant les outils de suivi détaillé du temps de Jira. Pour cela, vous pouvez utiliser le champ « Estimation initiale » des tickets, ainsi que le « Temps restant » et « Temps passé », tous ces éléments s’ajoutant au registre de travail personnel de l’utilisateur.
La deuxième façon consiste à créer un « Rapport sur le temps écoulé depuis l’enregistrement du ticket » ou un « Rapport sur le temps de résolution » dans la section « Rapports ».
La troisième façon consiste à utiliser une appli Jira pour suivre le temps passé sur les tickets, minute par minute.
Flux de travail pour les tickets
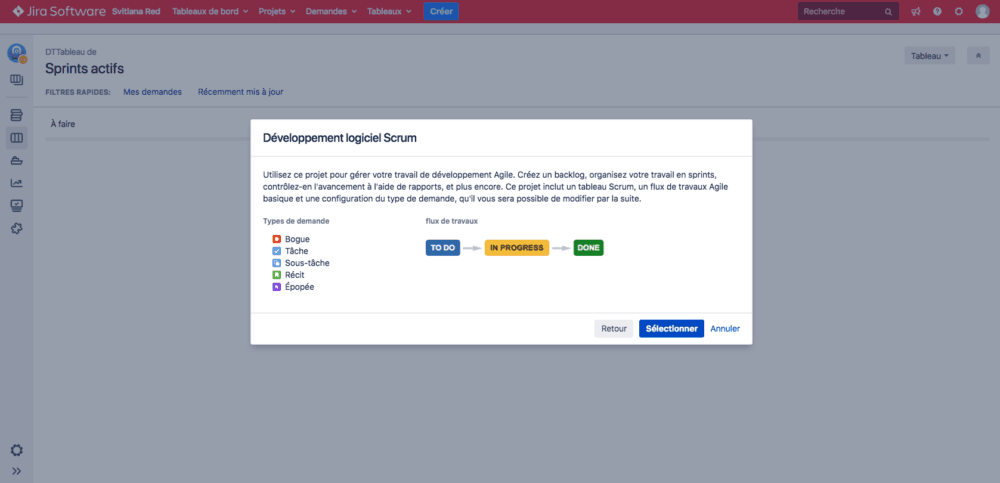
Les tickets ne doivent pas rester ouverts éternellement. Les flux de travail les plus simples vous permettent de déplacer les tickets de « À faire », à « En cours » et à « Terminé ».
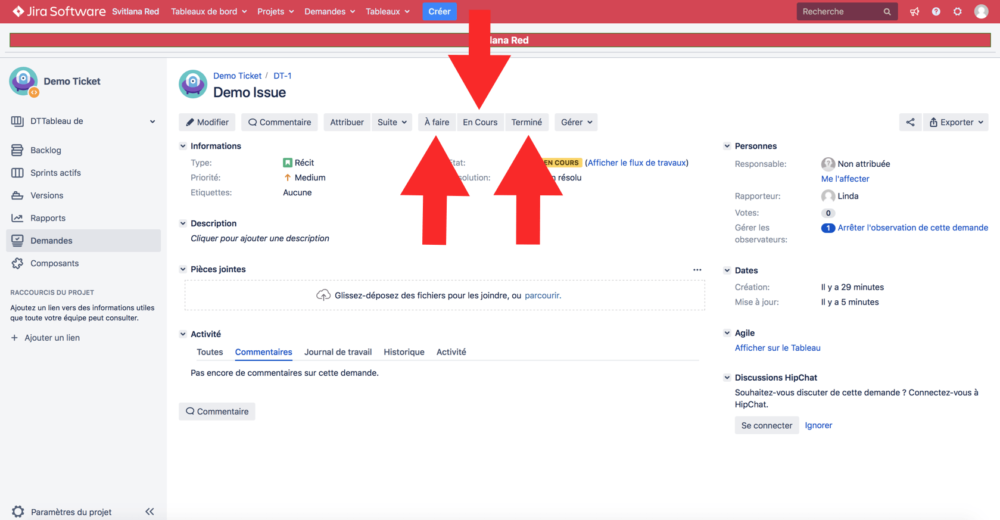
Ces différents statuts peuvent être sélectionnés à partir des onglets situés en haut de l’écran lors de l’édition d’un ticket.
Cela s’avère utile car le statut de la tâche est communiqué à votre équipe – offrant de la transparence en ce qui concerne les listes de tâches à accomplir de chacun, et sur ce qui les attend au tournant.
Il peut y avoir certains statuts supplémentaires, comme « Réouvert » (travaux renvoyés pour révision) et « Fermé » (travaux qui ne doivent plus être effectués).
Il est également très important de noter que votre administrateur peut créer des conditions de flux de travail personnalisées de manière à ce qu’elles correspondent à vos besoins spécifiques.
Surveiller des tickets dans Jira
La personne ayant signalé le ticket (le rapporteur) et celle à qui son traitement a été assigné (l’assigné) recevront automatiquement des notifications au sujet du ticket.
Il peut toutefois s’avérer utile que d’autres utilisateurs reçoivent également des mises à jour lorsque des changements sont effectués, dans le cas où ils attendent qu’il soit terminé ou s’ils travaillent sur des tâches connexes, par exemple.
Ces utilisateurs peuvent devenir des « observateurs ».
Cette fonction puissante vous permet d’être tenu au courant (par « cc ») de toutes les informations échangées.
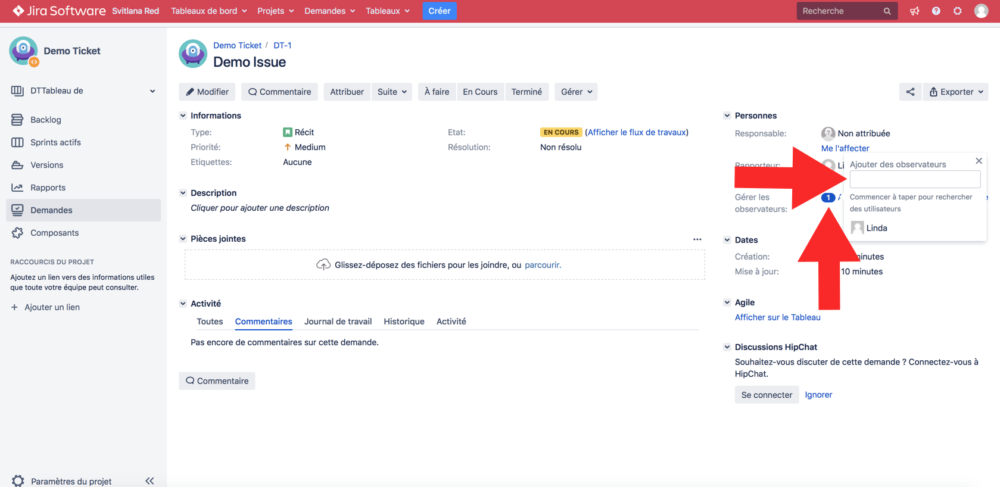
Vous pouvez sélectionner des observateurs grâce au champ « Observateurs » du ticket, en cliquant sur le numéro et en sélectionnant l’utilisateur dans le menu « Ajouter des utilisateurs ».
Commenter des tickets
Tout individu visualisant un ticket peut également le commenter via le champ de commentaire situé en bas de la page.
Les commentaires peuvent être adressés à des utilisateurs spécifiques en les mentionnant – en tapant « @ » suivi de leur nom d’utilisateur. Un lien vers le ticket sera envoyé par e-mail à l’utilisateur en question.
Partager des tickets
Pour partager un ticket, cliquez sur le bouton « Partager » situé en haut à droite de l’écran lors de l’affichage d’un ticket. Tapez ensuite les noms d’utilisateur ou les adresses électroniques des personnes avec lesquelles vous souhaitez partager le ticket. Vous pouvez également joindre une note avec le message.
Notifications dans Jira
Par défaut, vous recevrez des notifications sur les modifications et les commentaires relatifs aux tickets que vous avez signalés, auxquels vous avez été affecté ou que vous surveillez.
Si vous recevez trop de notifications par e-mail, vous pouvez demander à votre administrateur de créer un schéma de notification personnalisé ou de désactiver les notifications vous étant destinées.
Raccourcis Jira
Les raccourcis clavier vous permettent de rendre votre façon d’utiliser Jira vraiment plus efficace – vous pouvez même terminer des projets entiers sans avoir à toucher la souris. Pour en savoir plus sur les raccourcis, consultez notre article sur les trucs et astuces, ici.
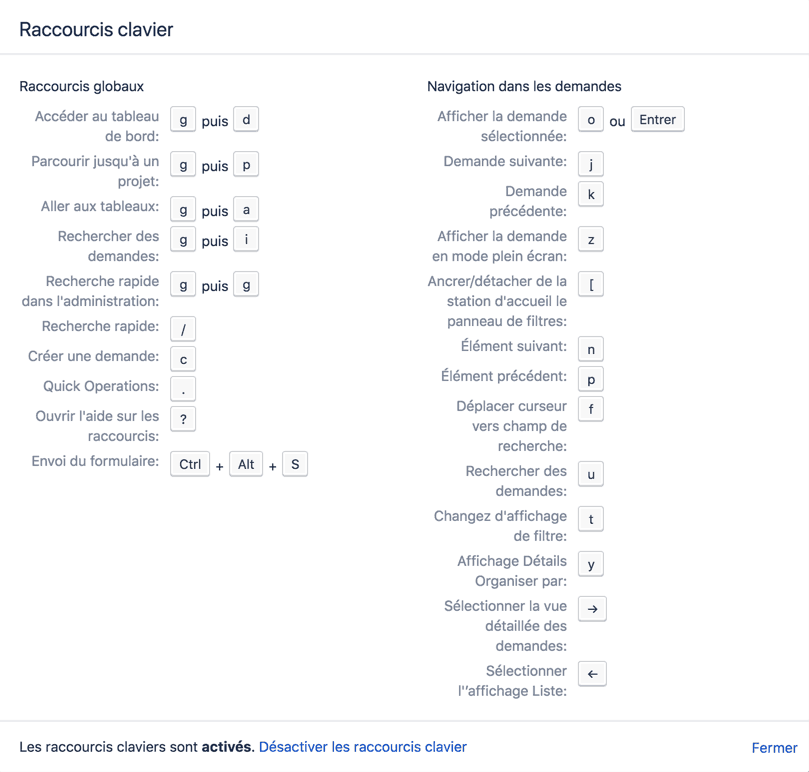
Recherche & filtrage Jira
Trouver des tickets
Outre la possibilité de visualiser les tickets par projet, il est également possible de les trouver par le biais d’une recherche.
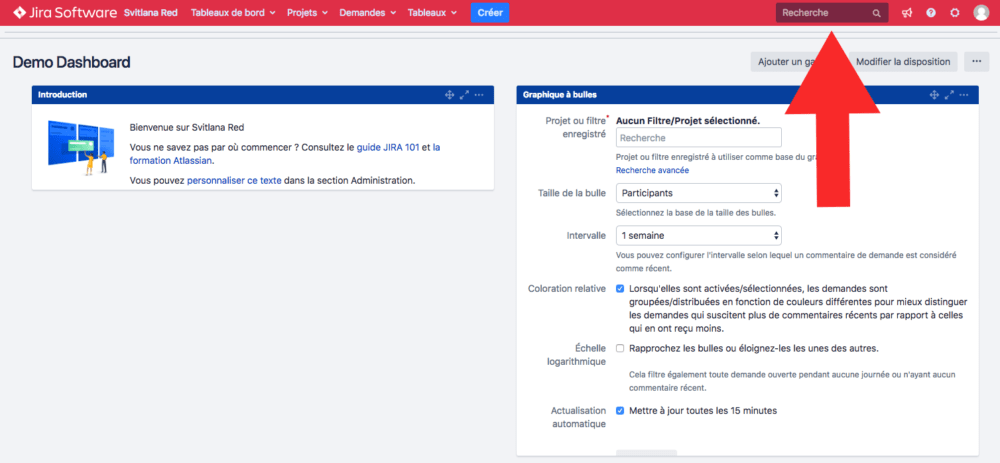
En haut à droite de l’écran, il y a un champ de recherche. Cela vous permet de rechercher des tickets et des projets, ainsi que les mots-clés apparaissant dans les descriptions et les commentaires des tickets.
Pour restreindre votre recherche, vous pouvez affiner la requête par projet, type de ticket, statut et assigné. Par exemple, si vous tapez « my open bugs », Jira dressera une liste de tous les bugs dont le statut est « ouvert » et qui vous ont été attribués.
Utiliser les filtres
Lorsque vous manipulez des projets, il peut y avoir un grand nombre de tickets.
Pour cette raison, il peut s’avérer utile d’utiliser des filtres afin d’isoler les tickets les plus importants.
Par défaut, tous les tableaux de bord Jira ont les filtres « Uniquement mes tickets » et « Récemment mis à jour ».
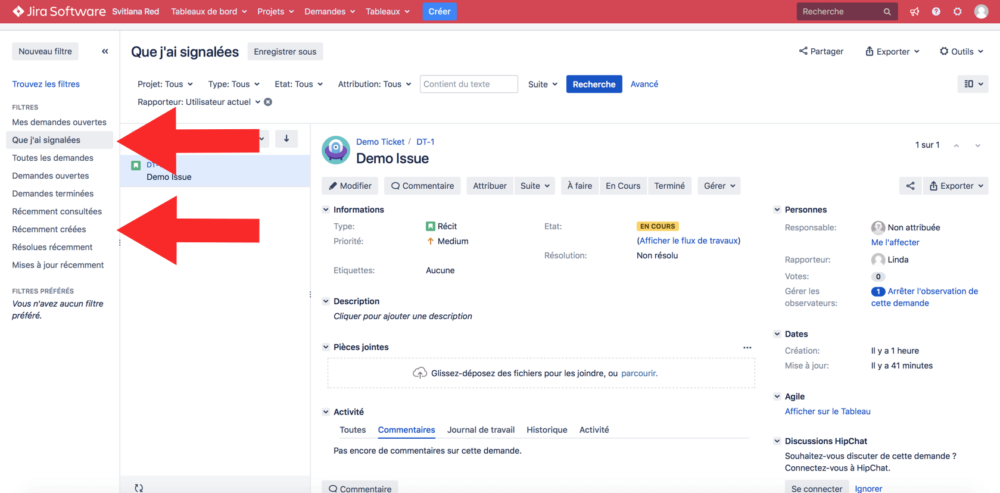
Mais parmi les autres filtres utiles, il y a également « Créé récemment » et « Ceux que j’ai signalés ».
À partir de la page de recherche, vous pouvez enregistrer un filtre avec le bouton « Enregistrer sous ».
Pour partager des filtres, cliquez sur « Rechercher des filtres » sur la page de recherche. Trouvez le filtre de votre choix, cliquez sur le bouton en forme de roue dentée, puis sur « Édition ». Vous pouvez ensuite spécifier les groupes ou projets spécifiques avec lesquels vous souhaitez partager le filtre.
Abonnements
Un moyen efficace de suivre les changements sur l’ensemble du système consiste à s’abonner à un filtre. Cela vous enverra les résultats de la requête par email – et peut vous permettre de :
- suivre des tickets ouverts et fermés,
- ouvrir des tâches assignées à des individus spécifiques,
- suivre la progression de projets spécifiques,
- …
Pour commencer, utilisez le formulaire de recherche.
Sauvegardez ensuite le filtre.
Une fois sauvegardé, le mot « Détails » apparaîtra à droite du nom du filtre. Cliquez dessus, puis sur « Nouveaux abonnements ».
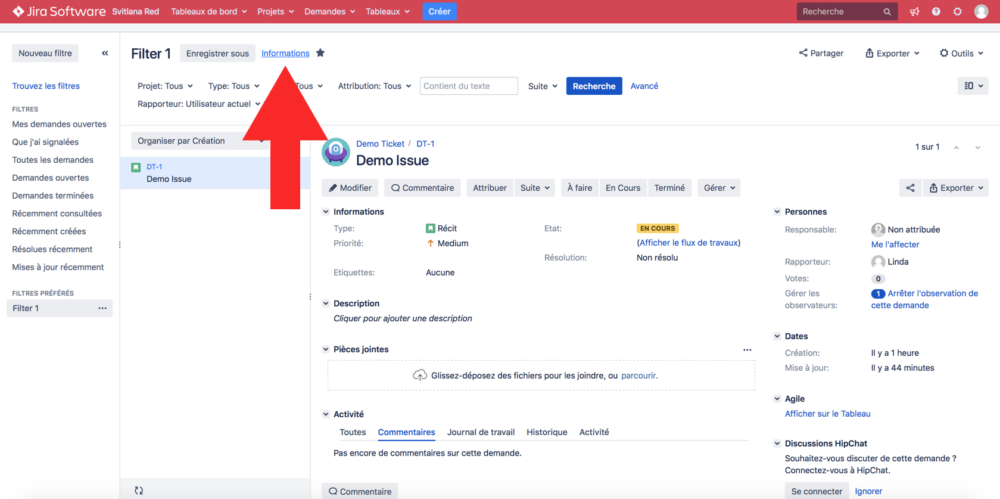
Définissez ensuite les spécifications souhaitées et abonnez-vous.
Création de rapports dans Jira
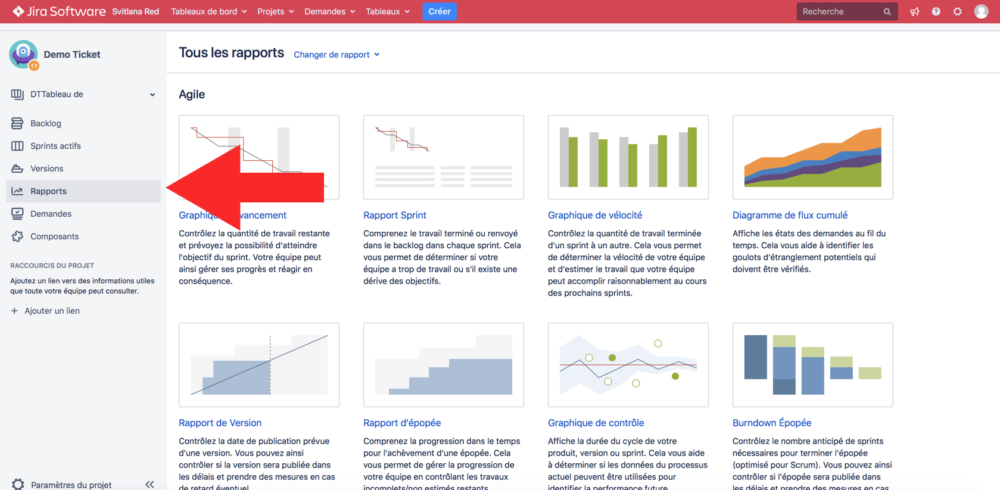
En visualisant un projet, vous verrez un lien vers les rapports dans la barre latérale gauche. Ce dernier vous mènera au large éventail de rapports disponibles.
Parmi de multiples fonctionnalités, ces rapports vous permettront d’analyser la résolution des tickets, leur ancienneté, la progression des sprints et la charge de travail globale de l’équipe.
N’oubliez pas, bien évidemment, que les rapports sont disponibles pour chaque projet, et non pour suivre l’activité sur l’intégralité de votre système.
Une introduction à JQL (Jira Query Language)
Jira Query Language (JQL) vous permet d’exploiter au maximum les fonctions de recherche dans Jira, en utilisant des expressions pour spécifier exactement ce que vous recherchez.
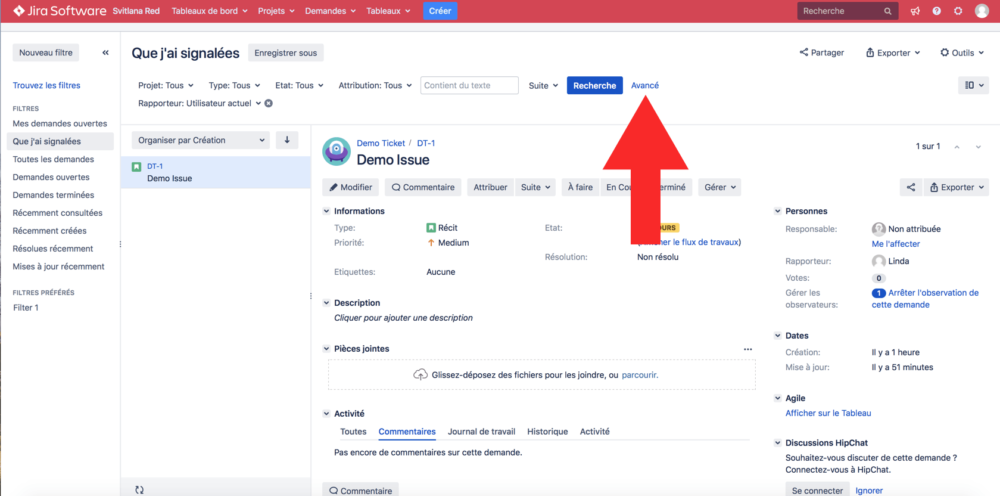
Pour commencer à saisir une recherche JQL, allez sur la page de recherche et cliquez sur « Avancé ».

Pour définir un filtre affichant uniquement les tickets affectés à l’utilisateur joebloggs, vous pouvez par exemple utiliser l’expression :
assignee = “joebloggs”
Vous pouvez également ajouter plusieurs niveaux de spécification, par exemple pour filtrer les tickets au sein d’un projet spécifique affectés à l’utilisateur joebloggs.
Utiliser Jira Query Language pour les recherches
Voici certaines des choses que vous avez la possibilité de rechercher :
Utilisateurs : Assigné, créateur, rapporteur et observateur
Détails relatifs à un ticket/projet : Pièces jointes, commentaire, création, description, date limite, priorité, projet, sprint, statut et type.
Vous pouvez utiliser plusieurs termes pour restreindre une recherche – les tickets assignés à joebloggs ou à un projet spécifique peuvent par exemple être recherchés via la requête suivante :
assignee = “joebloggs” OR project = “Using JQL”
Ou pour trouver des tickets non assignés à joebloggs – en utilisant « « ! »
assignee != “joebloggs” AND project = “Using JQL”
Si vous recherchez un ticket non assigné, vous pouvez utiliser le terme « NULL », comme suit :
assignee = NULL
Lorsque vous effectuez une recherche sur une période de temps, vous pouvez utiliser les symboles « supérieur », « égal » et « inférieure » – par exemple :
duedate >= “2018/01/01”
Lorsque vous effectuez une recherche sur des commentaires ou des descriptions, le symbole « ~ » renvoie les textes contenant un certain terme alors que « !~ » renvoie ceux qui ne le contiennent pas – par exemple :
Comment ~ “solutions” AND Description !~ “worries”
Exportation de données depuis Jira
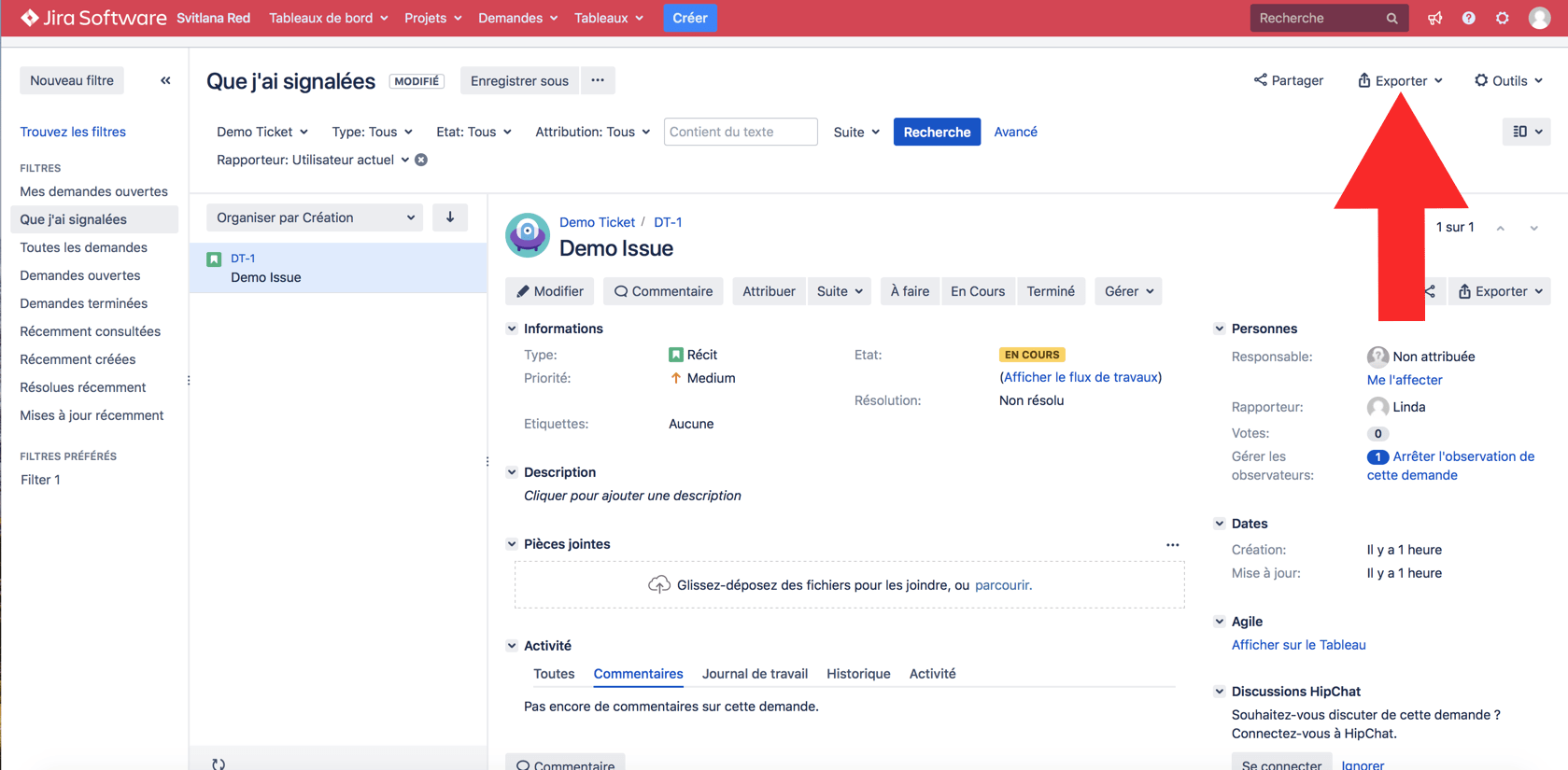
Vous pouvez exporter des informations depuis la page de recherche Jira en cliquant simplement sur le bouton « Exporter » situé en haut à droite de l’écran.
Cela vous permet d’exporter les informations filtrées sous forme de fichier CSV ou XML ; en tant que flux RSS ; ou en format imprimable.
Gardez toutefois à l’esprit qu’il est souvent inutile d’exporter des informations et que les filtres peuvent être simplement partagés, si nécessaire, ou que les informations peuvent être affichées sur un moniteur partagé – ce qui permet de filtrer et d’éditer les entrées de façon dynamique plutôt que de les visualiser sous un format statique.
Le manuel pour les tableaux de bord Jira
Qu’est-ce qu’un tableau de bord Jira ?
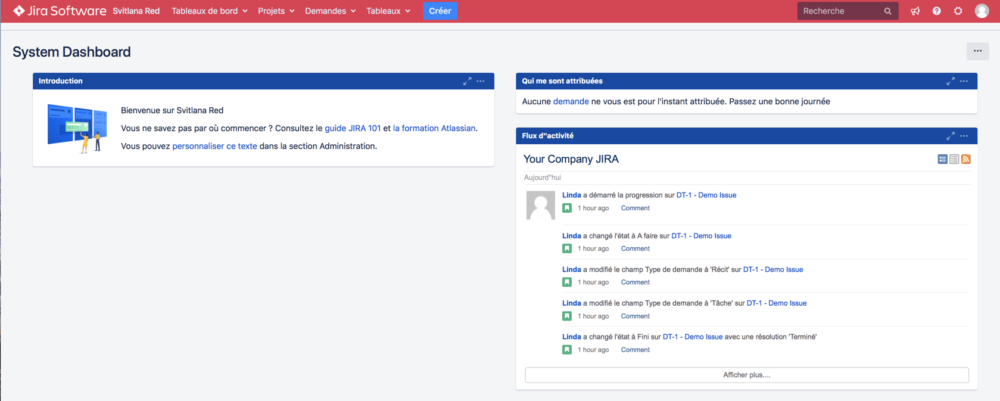
Votre tableau de bord est ce que vous voyez lorsque vous vous connectez à Jira.
Par défaut, Jira affichera les tickets qui vous sont affectés ainsi qu’un flux d’activité. Il existe cependant beaucoup d’autres éléments qu’il peut être extrêmement utile d’ajouter à votre tableau de bord.
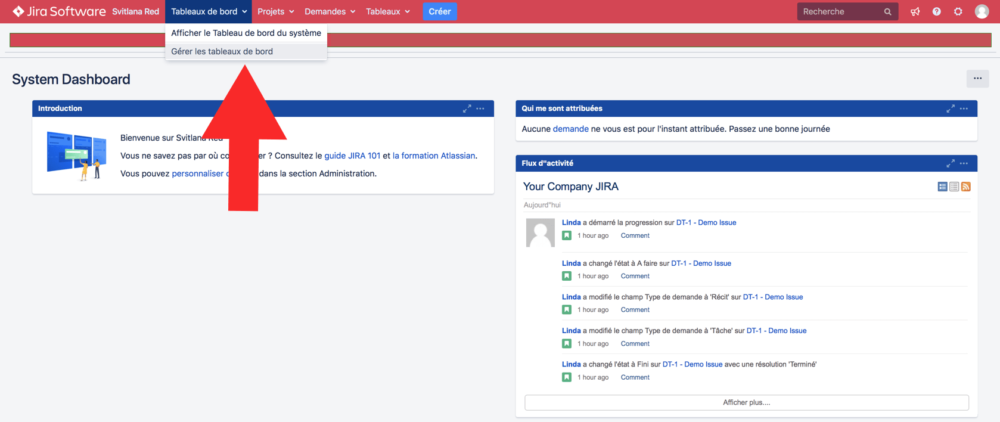
Pour créer un tableau de bord personnalisé, sur mesure, cliquez sur « Tableaux de bord », puis sur « Gérer les tableaux de bord ». Sur la page suivante, cliquez sur « Créer un nouveau tableau de bord ».
Comment personnaliser votre tableau de bord Jira
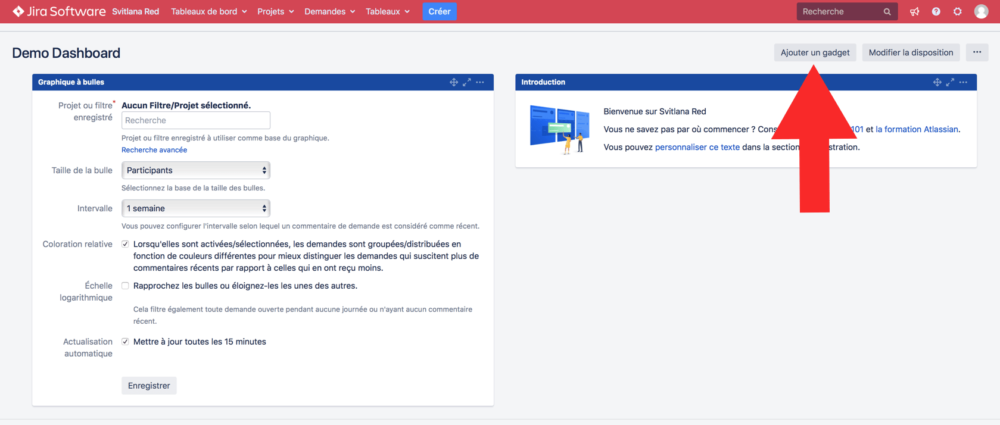
Pour personnaliser votre tableau de bord, accédez à votre tableau de bord, puis cliquez sur « Ajouter un gadget ».
Parmi les gadgets que vous pouvez sélectionner et ajouter à votre tableau de bord, vous trouverez : « Filtrer les résultats » (pour un filtre spécifié), « Statistiques des tickets », « Tickets en cours », « Projets » et « Tickets surveillés ».
L’utilisation de ces gadgets peut vous donner un aperçu rapide de l’activité et de la progression sur la plateforme.
Comment partager vos tableaux de bord Jira
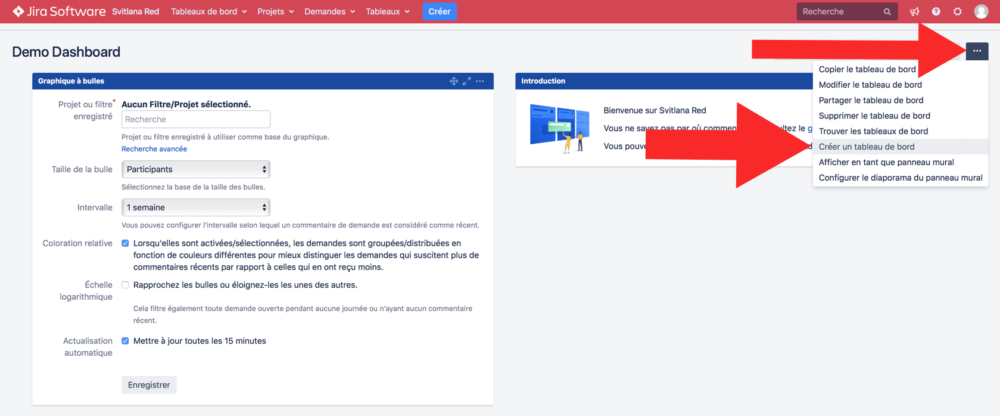
Lors de la création d’un tableau de bord, vous pouvez le partager depuis l’écran « Créer un tableau de bord ». Si vous en avez déjà créé un, vous pouvez le partager en allant sur la page du tableau de bord, en cliquant sur le bouton avec les points de suspension (« … ») en haut à droite ; puis en cliquant sur « Partager le tableau de bord ».
Les tableaux de bord peuvent être partagés au sein des groupes, des projets ou avec tout utilisateur connecté.
Enrichir Jira avec des applis
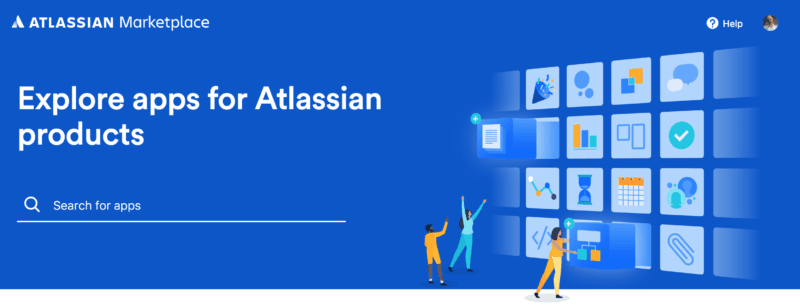
Jira offre un jeu d’outils très dynamique, à peine sorti de sa boîte.
Mais les équipes du monde entier ont des exigences spécifiques qu’il ne serait pas intuitif d’intégrer à la version de base de Jira.
C’est là que l’Atlassian Marketplace entre en jeu.
L’Atlassian Marketplace vous offre des milliers de possibilités d’extensions pour enrichir votre Jira avec des fonctionnalités incroyables.
Plusieurs applis permettent par exemple à Jira d’être utilisé comme un progiciel GRC (en anglais : CRM) d’entreprise, alors que d’autres applis, comme Table Grid Editor, vous permettent d’intégrer des tableaux de type Excel directement dans les tickets. Il y a également Exalate, une appli pour la synchronisation des tickets sur plusieurs instances de Jira. Et bien d’autres encore !
Les applis peuvent s’avérer extrêmement puissantes et illustrent bien à quel point Jira est flexible.
Conclusion
Avec un large éventail de fonctionnalités et de flux de travail pouvant être adaptés à vos besoins spécifiques, Jira est un outil extrêmement puissant.
Et il s’avère beaucoup plus intuitif qu’il n’y paraît de prime abord.
De plus, bien que conçu dans l’ensemble comme un outil de gestion de projet, il peut être utilisé pour suivre presque tout ce que vous souhaitez, des clients aux CV en passant par les tâches de marketing.
Il s’agit également d’une plateforme qui récompense l’expertise : connaître les raccourcis, les applis et JQL peut améliorer votre expérience produit de manière considérable.
À cet effet, nous avons encore plus de trucs et astuces pour Jira ainsi que des guides sur la manière dont vous pouvez tirer le meilleur parti possible de la plateforme. Restez donc à l’écoute ! Si vous ne l’avez pas encore fait, vous pouvez vous inscrire via le formulaire e-mail accessible dans la barre latérale de ce post.
Lectures Recommandées: